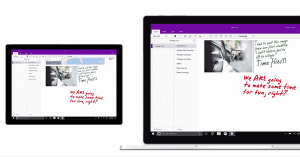Minimoi samanaikaisten Internet-yhteyksien määrä Windows 10:ssä
Kuinka minimoida samanaikaisten Internet-yhteyksien lukumäärä Windows 10:ssä
Windows 10:ssä on erityinen käytäntöasetus, joka määrittää, voiko tietokoneella olla useita yhteyksiä Internetiin vai Windows-toimialueeseen. Jos useat yhteydet sallitaan, se määrittää sitten kuinka verkkoliikenne reititetään. Näin määrität sen.
Windows 8:ssa käyttöön otettu automaattinen yhteydenhallinta tekee yhteyspäätökset tarkastelemalla Ethernet-, Wi-Fi- ja mobiililaajakaistaliitäntöjä. Se voi automaattisesti muodostaa yhteyden ja katkaista yhteyden Wi-Fi- ja/tai mobiililaajakaistalaitteisiin.
Minimoi samanaikaiset yhteydet -käytäntö muuttaa automaattisen yhteydenhallinnan toimintaa. Oletusarvon mukaan Windows yrittää ylläpitää mahdollisimman vähän samanaikaisia yhteyksiä, jotka tarjoavat parhaan mahdollisen yhteystason. Windows ylläpitää yhteyttä seuraaviin verkkoihin:
- Mikä tahansa Ethernet-verkko
- Kaikki verkot, jotka yhdistettiin manuaalisesti nykyisen käyttäjäistunnon aikana
- Suosituin Internet-yhteys
- Suosituin yhteys Active Directory -toimialueeseen, jos tietokone on liitetty toimialueeseen
"Minimoi samanaikaiset yhteydet" -käytäntö määrittää, voiko tietokoneella olla useita yhteyksiä Internetiin, Windows-toimialueeseen vai molempiin. Jos useita yhteyksiä sallitaan, käytäntö määrittää sitten, kuinka verkkoliikenne reititetään.
Jos käytössäsi on Windows 10 Pro, Enterprise tai Education painos, sitten voit määrittää käytäntövaihtoehdon Paikallinen ryhmäkäytäntöeditori -sovelluksella. Se on saatavana käyttöjärjestelmässä heti pakkauksesta. Windows 10 Home -käyttäjät voivat muokata rekisteriä. Tarkastellaan näitä menetelmiä.
Minimoi samanaikaisten yhteyksien lukumäärän käytäntöarvot
Jos tämä käytäntö on asetettu 0, tietokoneella voi olla samanaikainen yhteys Internetiin, Windows-toimialueeseen tai molempiin. Internet-liikenne voidaan reitittää minkä tahansa yhteyden kautta, mukaan lukien matkapuhelinyhteys tai mikä tahansa mittariverkko.
Jos tämä käytäntö on asetettu 1, kaikki uudet automaattiset Internet-yhteydet estetään, kun tietokoneessa on vähintään yksi aktiivinen Internet-yhteys ensisijaiseen verkkoon. Suositusjärjestys on seuraava:
- Ethernet
- WLAN
- Solu
Ethernet on aina etusijalla, kun se on kytkettynä. Käyttäjät voivat silti muodostaa yhteyden manuaalisesti mihin tahansa verkkoon.
Jos tämä käytäntöasetus on asetettu arvoon 2, käyttäytyminen on samanlaista kuin silloin, kun se asetettiin 1. Jos matkapuhelindatayhteys on kuitenkin käytettävissä, yhteys pysyy aina yhteydessä palveluille, jotka edellyttävät matkapuhelinyhteyttä. Kun käyttäjä on yhteydessä WLAN- tai Ethernet-yhteyteen, Internet-liikennettä ei reititetä matkapuhelinyhteyden kautta. Tämä vaihtoehto oli ensimmäisen kerran saatavilla Windows 10:n versiossa 1703.
Jos tämä käytäntöasetus on asetettu arvoon 3, käyttäytyminen on samanlaista kuin silloin, kun se on asetettu 2. Jos Ethernet-yhteys on kuitenkin olemassa, Windows ei salli käyttäjien muodostaa yhteyttä WLAN-verkkoon manuaalisesti. WLAN voidaan yhdistää (automaattisesti tai manuaalisesti) vain, kun Ethernet-yhteyttä ei ole.
Minimoidaksesi samanaikaisten Internet-yhteyksien määrän Windows 10:ssä,
- Avaa paikallinen ryhmäkäytäntöeditori sovellus tai käynnistä se kaikki käyttäjät paitsi järjestelmänvalvoja, tai tietylle käyttäjälle.
- Navigoida johonkin TietokoneConfiguration\Administrative Templates\Network\Windows Connection Manager vasemmalla.
- Etsi oikealta käytäntöasetus Minimoi samanaikaisten Internet- tai Windows-toimialueyhteyksien määrä.
- Kaksoisnapsauta sitä ja aseta käytäntö arvoksi Käytössä.
- Valitse avattavasta luettelosta yksi tuetuista vaihtoehdoista, esim.
- 0 = Salli samanaikaiset yhteydet
- 1 = Minimoi samanaikaiset yhteydet
- 2 = Pysy yhteydessä matkapuhelinverkkoon
- 3 = Estä Wi-Fi Ethernetissä.
Olet valmis.
Minimoi samanaikaisten Internet-yhteyksien määrä rekisterissä
- Avata Rekisterieditori.
- Siirry seuraavaan rekisteriavaimeen:
HKEY_LOCAL_MACHINE\Software\Policies\Microsoft\Windows\WcmSvc\GroupPolicy.Vinkki: Katso kuinka siirtyä haluttuun rekisteriavaimeen yhdellä napsautuksella. - Jos sinulla ei ole tällaista avainta, luo se vain.
- Luo tässä uusi 32-bittinen DWORD-arvo fMinimizeConnections. Huomautus: vaikka olisit käytössä 64-bittinen Windows, sinun on silti käytettävä 32-bittistä DWORD-muotoa arvotyyppinä.
- Aseta se johonkin seuraavista arvoista:
- 0 = Salli samanaikaiset yhteydet
- 1 = Minimoi samanaikaiset yhteydet
- 2 = Pysy yhteydessä matkapuhelinverkkoon
- 3 = Estä Wi-Fi Ethernetissä.
- Jotta rekisterin säädön tekemät muutokset tulevat voimaan, sinun on käynnistä Windows 10 uudelleen.
Myöhemmin voit poistaa fMinimizeConnections arvo palauttaa järjestelmän oletusasetukset.
Voit myös ladata seuraavat käyttövalmiit rekisteritiedostot, mukaan lukien kumoamissäädön:
Lataa rekisteritiedostot
Se siitä.
Vinkki: voit yritä ottaa GpEdit.msc käyttöön Windows 10 Homessa.
Kiinnostavia artikkeleita:
- Sovellettujen ryhmäkäytäntöjen katsominen Windows 10:ssä
- Kaikki tavat avata paikallinen ryhmäkäytäntöeditori Windows 10:ssä
- Käytä ryhmäkäytäntöä kaikille käyttäjille paitsi järjestelmänvalvojalle Windows 10:ssä
- Käytä ryhmäkäytäntöä tietylle käyttäjälle Windows 10:ssä
- Palauta kaikki paikalliset ryhmäkäytäntöasetukset kerralla Windows 10:ssä
- Ota Gpedit.msc (ryhmäkäytäntö) käyttöön Windows 10 Homessa