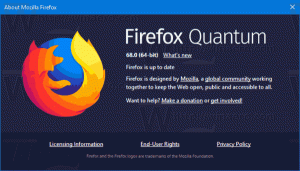Aseta yhden näppäimen pikanäppäin muuttaaksesi näppäimistön asettelua Gnome 3:ssa
Gnome 3 Linux -työpöytäympäristö on hyvin ainutlaatuinen. Tämän DE: n nykyaikaisilla versioilla ei ole mitään yhteistä perinteisen työpöytämallin kanssa. Tänään näemme kuinka määrittää yksi näppäinpikanäppäin (ei jokin näppäinyhdistelmä, kuten Win + Space tai Alt + Shift) näppäimistöasettelun muuttamiseksi Gnome 3:ssa.
Mainos
Gnome 3 Linux -työpöytäympäristö ei ole nykyään erityisen suosittu. Aikoinaan Gnome oli yksi suosituimmista työpöytäympäristöistä. Mutta se on eronnut niin paljon Gnome 2:sta, että se näyttää erilaiselta ja toimii eri tavalla.
Ubuntu 18.04:stä alkaen Gnome 3 on käyttöjärjestelmän uusi oletustyöpöytäympäristö, joka korvaa Unityn. Tämä voi lisätä DE: n käyttäjäkuntaa ja tehdä siitä suositumpaa Linux-käyttäjien keskuudessa.
Vinkki: Gnome 3:ssa on luettelo mielenkiintoisista ja hyödyllisistä ominaisuuksista. Löydät sen täältä:
Gnome 3 -työpöytäympäristön parhaat ominaisuudet
Gnome 3:ssa on valmiina seuraavat pikanäppäimet näppäimistöasettelun muuttamiseksi: Win + Space ja Shift + Win + Space. Sopiva vaihtoehto löytyy kohdasta Asetukset - Laitteiden näppäimistö.
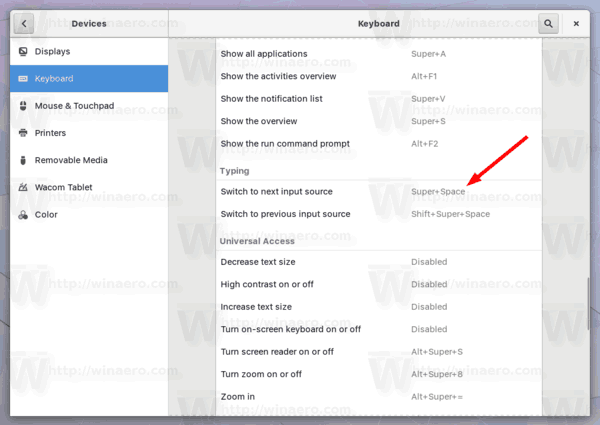
Siellä voit muuttaa näppäinsarjan mihin tahansa mieltymyksiisi sopivaksi. Määritysvalintaikkuna ei kuitenkaan salli käyttäjän asettaa yhtä näppäintä, ja se vaatii sekvenssin syöttämisen.
Henkilökohtaisesti pidän mieluummin asennettujen näppäimistöasettelujen vaihtamista yhdellä näppäimellä. Käytän tähän oikeaa Control-näppäintä ja pidän sitä erittäin hyödyllisenä. Joten katsotaan kuinka tämä voidaan määrittää Gnome 3:ssa.
Voit asettaa yhden pikanäppäimen näppäimistön asettelua muuttamaan Gnome 3:ssa, tee seuraava.
- Asenna dconf-editor-sovellus. Jakelustasi riippuen sitä ei välttämättä asenneta pakkauksestasi. ei ole asennettu. Katso artikkeli Ota liput käyttöön MATE-näppäimistöasettelun ilmaisimelle oppiaksesi sen asentamisen.
- Käynnistä dconf-editor. Se löytyy toiminnasta.
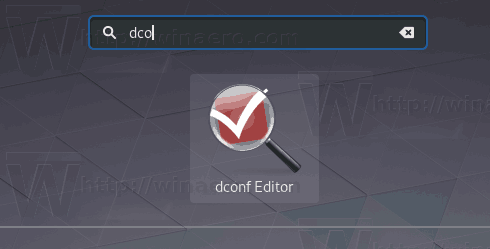
- Siirry dconf-editorissa kohtaan org > gnome > desktop > input-sources. Katso kuvakaappaus.

- Näet xkb-optiot-rivin. Tämä on juuri sitä mitä tarvitsemme. Aseta tämä arvo haluttuun muotoon: ['arvo1','arvo2']. Parametri on merkkijono, johon tallennetaan klassiset xkb-asetukset. Minun tapauksessani (oikea CTRL vaihtaaksesi näppäimistöasettelujen välillä) määritän seuraavan arvon: ['grp: rctrl_toggle'].
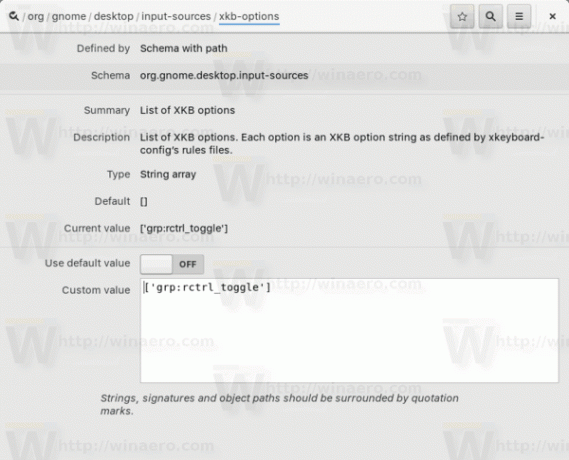
Siinä kaikki. Muut arvot pikaohjeeksi:
- grp: ctrl_shift_toggle - Käytä Ctrl+Shift-näppäinsarjaa.
- grp: caps_toggle - Käytä Caps Lock -näppäintä.
- grp: win_switch - Molemmat Win-näppäimet vaihtavat ryhmää painettuna
- grp: vaihda - Oikea Alt-näppäin muuttaa ryhmää
- grp: lalt_toggle - Vasen Alt-näppäin muuttaa ryhmää
- grp: caps_toggle - Caps Lock -näppäin muuttaa ryhmää
- grp: shift_caps_toggle - Shift+CapsLock muuttaa ryhmää
- grp: shift_toggle - Molemmat Shift-näppäimet yhdessä muuttavat ryhmää
- grp: alts_toggle - Molemmat Alt-näppäimet yhdessä muuttavat ryhmää
- grp: ctrls_toggle - Molemmat Ctrl-näppäimet yhdessä muuttavat ryhmää
- grp: ctrl_shift_toggle - Control+Shift muuttaa ryhmää
- grp: ctrl_alt_toggle - Alt+Control muuttaa ryhmää
- grp: alt_shift_toggle - Alt+Shift muuttaa ryhmää
- grp: menu_toggle - vaihtaa käyttämällä "kontekstivalikko"-näppäintä Windows-näppäimistöissä
- grp: lwin_toggle - Vaihda vasemmalla win-näppäimellä Windows-näppäimistöissä
- grp: rwin_toggle - Vaihda käyttämällä oikeaa win-näppäintä Windows-näppäimistöissä
- grp: lshift_toggle - Vasen Shift-näppäin muuttaa ryhmää
- grp: rshift_toggle - Oikea Shift-näppäin muuttaa ryhmää
- grp: lctrl_toggle - Vasen Ctrl-näppäin muuttaa ryhmää
- grp: rctrl_toggle - Oikea Ctrl-näppäin vaihtaa ryhmää
- grp_led - Käytä näppäimistön ledejä osoittamaan ryhmämuutosta
- grp_led: num - Num_Lock led ilmaisee ryhmän vaihdon
- grp_led: caps - Caps_Lock-merkkivalo ilmaisee ryhmämuutoksen
- grp_led: vieritä - Scroll_Lock led ilmaisee ryhmän vaihdon
Aiheeseen liittyvät artikkelit:
GNOME Layout Manager: Hanki Windows 10, macOS tai Ubuntu ilme Gnome 3:ssa