Ota käyttöön tai poista käytöstä Pyydä tallentamaan muutokset Snip & Sketchissä Windows 10:ssä
Windows 10 -versiosta 1809 alkaen, joka tunnetaan myös nimellä "lokakuun 2018 päivitys", Microsoft otti käyttöön uuden vaihtoehdon - näytön leikkaamisen. Windows 10:een on lisätty uusi Snip & Sketch -sovellus, jolla voit nopeasti katkaista ja jakaa kuvakaappauksen. Voit asettaa sen pyytämään sinua tallentamaan leikeeseen tekemäsi muutokset ennen sen sulkemista.
Mainos
Uuden Screen Snip -työkalun avulla voit kaapata suorakulmion, leikata vapaamuotoisen alueen tai ottaa koko näytön kaappauksen ja kopioida sen suoraan leikepöydälle. Välittömästi leikkeen ottamisen jälkeen saat ilmoituksen, joka ohjaa sinut ja leikkeen Screen & Sketch -sovellukseen, jossa voit merkitä ja jakaa sen. Näyttökaappaukset voidaan avata Screen & Sketch -sovelluksessa, joka lisää lisäasetuksia, kuten Ink Color ja Delay. Sen avulla voit lisätä huomautuksia kynällä, kosketuksella tai hiirellä. Kuvia voidaan jakaa muiden sovellusten kanssa. Seuraava artikkeli kattaa useita tapoja, joilla voit käynnistää Screen Snip -työkalun:
Ota kuvakaappaus Screen Snipillä Windows 10:ssä
Lyhyesti sanottuna voit painaa Voittaa + Siirtää + S näppäimiä tai käytä erityistä pikatoimintopainiketta Toimintokeskus-ruudussa.

Mukavuuden vuoksi voit myös luoda erityisen Screen Snip -tehtäväpalkkipainikkeen. Katso
Lisää Screen Snip tehtäväpalkkiin Windows 10:ssä
Voit ottaa Ask to Save Snip käyttöön Snip & Sketchissä Windows 10:ssä, tee seuraava.
- Avaa Snip & Sketch sovellus.
- Napsauta kolmen pisteen valikkopainiketta.
- Valitse asetukset kohde valikosta.

- Siirry asetuksissa kohtaan Tallenna leikkeet -osio.
- Ota vaihtoehto käyttöön Pyydä tallentamaan snipsini ennen sulkemista.
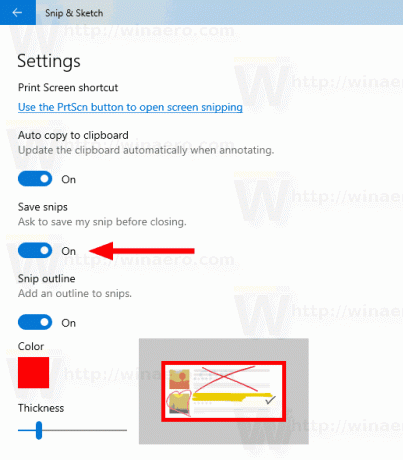
Voit poistaa käytöstä Ask to Save Snip in Snip & Sketch Windows 10:ssä,
- Avaa sovelluksen asetukset yllä kuvatulla tavalla.
- Siirry asetuksissa kohtaan Tallenna leikkeet -osio.
- Poista vaihtoehto käytöstä Pyydä tallentamaan snipsini ennen sulkemista.
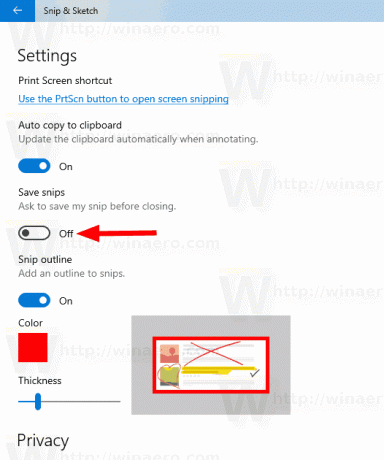
Se siitä.
Aiheeseen liittyvät artikkelit:
- Poista automaattinen kopiointi leikepöydälle käytöstä Snip & Sketch -sovelluksessa Windows 10:ssä
- Ota Snip Outline käyttöön Snip & Sketch -sovelluksessa Windows 10:ssä
- Lisää Screen Snip tehtäväpalkkiin Windows 10:ssä
- Screen Sketch -pikanäppäimet Windows 10:ssä (pikanäppäimet)
- Ota Print Screen Key -näppäin käyttöön käynnistääksesi näytön leikkaamisen Windows 10:ssä
- Ota kuvakaappaus Screen Snipillä Windows 10:ssä
- Lisää Screen Snip -kontekstivalikko Windows 10:ssä
- Luo Screen Snip -pikakuvake Windows 10:ssä
- Poista ja poista Screen Sketch Windows 10:ssä



