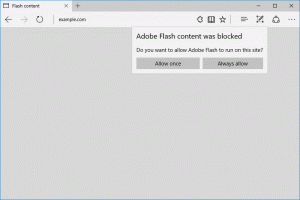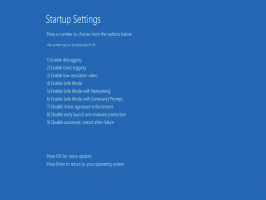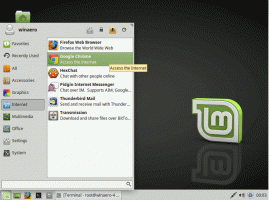Ota verkkoaseman tarkistus käyttöön Windows Defenderillä Windows 10:ssä
Oletusarvon mukaan Windows 10:n Windows Defender ei tarkista yhdistettyjä verkkoasemia. SMB-osuudet, jotka määritit asemakirjaimeksi, voivat myös sisältää haittaohjelmia. Voit ottaa tämän ominaisuuden käyttöön turvallisuuden ja suojauksen parantamiseksi. Defender-sovellus ei sisällä mahdollisuutta hallita yhdistettyjen verkkoasemien tarkistusta käyttöliittymässä, mutta tämän ominaisuuden käyttöönottoon on ainakin kaksi tapaa. Katsotaanpa kuinka.
Windows Defender on sisäänrakennettu suojaussovellus, joka on oletuksena mukana Windowsin kanssa Windows Vistasta lähtien. Vaikka Microsoft väittää tarjoavansa vain perustason virustorjuntasuojauksen, on parempi, että se on esiasennettu ja käynnissä kuin ei haittaohjelmien torjuntaa ole ollenkaan. Windows 10:ssä Windows Defender -suojaus on otettu käyttöön heti, ja Microsoft on tehnyt sen vaikeampi poistaa käytöstä, mutta ei mahdotonta.
Jos käytät Windows Defenderiä ensisijaisena suojausohjelmistona, saatat olla kiinnostunut ottamaan verkkoasemien tarkistuksen käyttöön täyden tarkistuksen aikana. Näin se voidaan tehdä.
Ota verkkoaseman tarkistus käyttöön Windows Defenderillä Windows 10:ssä
Menetelmä 1. Rekisterin muokkauksen käyttäminen
- Avata Rekisterieditori.
- Siirry seuraavaan rekisteriavaimeen:
HKEY_LOCAL_MACHINE\SOFTWARE\Policies\Microsoft\Windows Defender\Scan
Kärki: Kuinka siirtyä haluttuun rekisteriavaimeen yhdellä napsautuksella. Jos sinulla ei ole tällaista avainta, luo se.
- Luo tässä uusi 32-bittinen DWORD-arvo nimeltä DisableScanningMappedNetworkDrivesForFullScan. Huomautus: vaikka olisit käytössä 64-bittinen Windows sinun on silti luotava 32-bittinen DWORD-arvo.
Jätä sen arvotiedot arvoksi 0 to mahdollistaa verkkoasemien skannauksen. - Käynnistä Windows 10 uudelleen.
Voit ladata käyttövalmiita rekisteritiedostoja, mukaan lukien kumoamistiedoston:
Lataa rekisteritiedostot
Voit välttää rekisterin muokkaamisen määrittämällä verkkoaseman tarkistuksen PowerShellin avulla.
Menetelmä 2. PowerShellin käyttö
Yhdellä PowerShell-komennolla voit ottaa verkkoasemien tarkistuksen käyttöön tai poistaa sen käytöstä nopeasti.
- Avaa korotettu PowerShell-kehote.
- Kirjoita tai kopioi ja liitä jokin seuraavista komennoista:
Voit ottaa verkkoasemien tarkistuksen käyttöön seuraavasti:Set-MpPreference -DisableScanningMappedNetworkDrivesForFullScan 0
Voit poistaa verkkoasemien tarkistuksen käytöstä seuraavasti:Set-MpPreference -DisableScanningMappedNetworkDrivesForFullScan 1
Muutokset otetaan käyttöön välittömästi. Windowsin uudelleenkäynnistystä ei vaadita.
Se siitä.