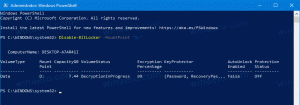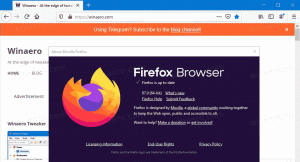Kuinka näyttää tai piilottaa tiedostolaajennuksia Windows 10: ssä
Oletusarvoisesti Windows 10:n File Explorer ei näytä tiedostopäätettä useimmille tiedostotyypeille. Tämä on turvallisuusriski, koska kuka tahansa voi lähettää sinulle haitallisen tiedoston nimeltä "Runme.txt.exe", mutta Windows piilottaa .exe-tiedoston osa, joten kokematon käyttäjä voi vahingossa avata tiedoston luullen, että se on tekstitiedosto ja haittaohjelma saastuttaa hänen tai hänen PC: lleen.
Tässä on File Explorerin oletusulkoasu Windows 10:ssä:
Tässä artikkelissa tarkastellaan, kuinka muuttaa tätä käyttäytymistä niin, että tiedostopäätteet näytetään aina, ja bonuksena me tarkastellaan myös, kuinka voimme pakottaa File Explorerin näyttämään tai aina piilottamaan tietyn tiedoston tiedostotunnisteet tyyppi.
Tiedostotunnisteiden näyttäminen tai piilottaminen Windows 10:ssä
Windows 10:ssä on joitain vaihtoehtoja, joiden avulla voit näyttää tai piilottaa tiedostotunnisteet Resurssienhallinnassa. Tutkitaanpa niitä kaikkia.
Ensimmäinen vaihtoehto on modernissa Ribbon-käyttöliittymässä. Siinä on valintaruutu Näytä-välilehdellä, jolla voit vaihtaa Tiedostonimien laajennuksia.
Merkitse rasti Tiedostonimien laajennukset valintaruutua ja saat ne näkyviin välittömästi:
Toinen menetelmä on erityinen vaihtoehto Kansioasetuksissa. Voit käyttää Kansion asetuksia File Explorer -nauhan Näytä-välilehdeltä.
Kansion asetukset -valintaikkuna tulee näyttöön:
Siirry tässä Näytä-välilehdelle ja poista valinta Piilota tunnetun tiedoston laajennuksettyypit valintaruutu. Tulos on sama - laajennukset otetaan käyttöön.
Saatat huomata, että joidenkin tiedostojen, kuten DLL-tiedostojen, tunnisteet näkyvät File Explorerissa, vaikka olisit poistanut laajennukset käytöstä. Alla olevassa kuvakaappauksessa näet sen Tiedostonimien laajennukset -valintaruutua ei ole valittu, mutta *.dll-tiedostojen laajennukset ovat näkyvissä.
Windows 10:ssä se on mahdollista pakottaa File Explorer piilottamaan tai näyttämään tietyn tiedostotyypin tiedostotunnisteet. Tämä voidaan tehdä rekisterieditorilla. Tehdään esimerkiksi EXE-tiedostojen tiedostopääte aina näkyväksi.
- Avaa Rekisterieditori.
- Siirry seuraavaan näppäimeen:
HKEY_CLASSES_ROOT\.exe
Vinkki: voit pääset mihin tahansa haluamasi rekisteriavaimeen yhdellä napsautuksella.
- Katso oikealta puolelta ja katso oletusarvo. Sen arvotiedot ovat exefile.
HKEY_CLASSES_ROOT\exefile
Avaa tämä aliavain ja luo tyhjä merkkijonoarvo tähän nimeltä AlwaysShowExt:
- Nyt Kirjaudu ulos Windows 10 -istunnostasi ja kirjaudu sisään takaisin tai vain käynnistä Explorer-kuori uudelleen.Saat seuraavat muutokset:
Yllä olevasta kuvasta näet, että *.exe-tiedostojen laajennukset ovat aina näkyvissä, vaikka ne olisi poistettu käytöstä muissa tiedostotyypeissä.
Yritetään nyt tee päinvastoin ja pakota File Explorer aina piilottamaan *.exe-tiedostojen tunnisteet, vaikka tiedostotunnisteet olisivat käytössä.
Poista samasta rekisteriavaimesta, HKEY_CLASSES_ROOT\exefile, AlwaysShowExt-arvo ja luo uusi tyhjä merkkijonoarvo nimeltä NeverShowExt.
Näiden yksinkertaisten säätöjen avulla voit hallita minkä tahansa näytettävän tai piilotettavan tiedostotyypin tiedostopäätteitä. Tämä temppu toimii kaikissa nykyaikaisissa Windows-versioissa, mukaan lukien XP, Vista, Windows 7 ja Windows 8.