Tallenna virrankäyttösuunnitelman asetukset tekstitiedostoon Windows 10:ssä
Windowsin virrankäyttösuunnitelma on joukko laitteisto- ja järjestelmäasetuksia, jotka määrittelevät, kuinka laitteesi käyttää ja säästää virtaa. Käyttöjärjestelmässä on kolme sisäänrakennettua virrankäyttösuunnitelmaa. Tietokoneellasi voi olla toimittajan määrittämiä lisävirtasuunnitelmia. Voit myös luoda mukautetun virrankäyttösuunnitelman, joka sisältää henkilökohtaiset mieltymyksesi. Tänään näemme, kuinka kaikki virrankäyttösuunnitelman asetukset tallennetaan tekstitiedostoon, jotta voit tarkastella niitä nopeasti hyödyllisellä tavalla.

Windows 10:n mukana tulee jälleen uusi käyttöliittymä käyttöjärjestelmän tehoon liittyvien asetusten muuttamiseksi. Klassinen ohjauspaneeli on menettämässä ominaisuuksiaan, ja se todennäköisesti korvataan Asetukset-sovelluksella. Asetukset-sovelluksessa on jo monia asetuksia, jotka olivat käytettävissä yksinomaan Ohjauspaneelissa. Esimerkiksi akun ilmoitusalueen kuvake Windows 10:n ilmaisinalueella oli myös
korvattu uudella modernilla käyttöliittymällä.Mainos
Jos haluat tarkastella tai mukauttaa virrankäyttösuunnitelman asetuksia, sinun on käytettävä Ohjauspaneelin Power Options -sovelmaa. Se edellyttää jokaisen kategorian ja vaihtoehdon laajentamista. Vaihtoehtoisesti voit tallentaa kaikki sen asetukset tekstitiedostoon ja lukea sen suosikkitekstieditorissasi. Tämä voidaan tehdä konsolityökalulla powercfg.
Tämä konsoliapuohjelma voi säätää monia virranhallintaan liittyviä parametreja. Esimerkiksi powercfg: tä voidaan käyttää:
- Nukkumaan Windows 10 komentoriviltä
- Voit muuttaa virrankäyttösuunnitelmaa komentoriviltä tai pikanäppäimellä
- Poistaaksesi tai ottaaksesi käyttöön Horrostila.
- Powercfg: tä voidaan käyttää poistaa virrankäyttösuunnitelman.
- Powercfg: tä voidaan käyttää nimetä virrankäyttösuunnitelma uudelleen.
Voit tallentaa kaikki virrankäyttösuunnitelman asetukset tekstitiedostoon Windows 10:ssä, tee seuraava.
- Avaa uusi komentokehote
- Kirjoita seuraava komento:
powercfg.exe /q > "%UserProfile%\Desktop\current_power_plan_settings.txt". - Avaa
current_power_plan_settings.txtMuistio-sovelluksen työpöytäkansiossasi oleva tiedosto nähdäksesi kaikki aktiivisen (nykyisen) virrankäyttösuunnitelman vaihtoehdot.
Vinkki: Vaihda /q vaihtoehto kanssa /qh sisällyttääksesi ulostuloon piilotetun vaihtoehdon, ts. powercfg.exe /qh > "%UserProfile%\Desktop\power_plan_settings.txt".
Tallenna tietyn virrankäyttösuunnitelman kaikki asetukset tekstitiedostoon
- Avaa uusi komentokehote
- Hanki luettelo käytettävissä olevista tehoprofiileista komennolla
powercfg.exe /L.
- Huomaa haluamasi virrankäyttösuunnitelman GUID-arvo.
- Suorita nyt komento
powercfg.exe /q GUID > "%UserProfile%\Desktop\power_plan_settings.txt". Korvaa GUID-osio todellisella GUID-arvolla.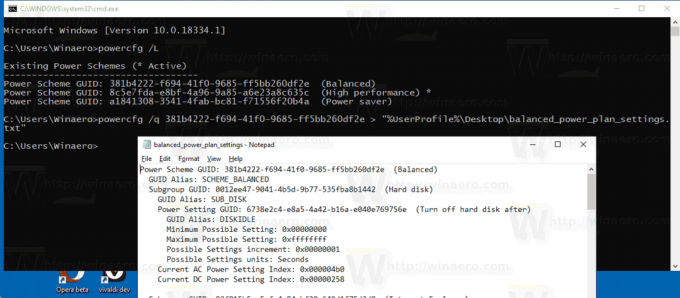
Se siitä.
Aiheeseen liittyvät artikkelit:
- Nimeä Power Plan uudelleen Windows 10:ssä
- Ota Ultimate Performance Power Plan käyttöön Windows 10:ssä (mikä tahansa versio)
- Virrankäyttösuunnitelman luominen Windows 10:ssä
- Virrankäyttösuunnitelman poistaminen Windows 10:ssä
- Palauta oletusvirrankäyttösuunnitelmat Windows 10:ssä
- Virranhallintasuunnitelman vieminen ja tuominen Windows 10:ssä
- Virrankäyttösuunnitelman oletusasetusten palauttaminen Windows 10:ssä
- Virrankäyttösuunnitelman lisäasetusten avaaminen suoraan Windows 10:ssä
- Lisää Switch Power Plan -kontekstivalikko Windows 10:n työpöydälle
- Virrankäyttösuunnitelman muuttaminen komentoriviltä tai pikakuvakkeella
