Ota tiedostot omistukseen ja hanki täysi käyttöoikeus Windows 10:ssä
Joskus sinun on saatava täysi pääsy johonkin tiedostoon tai kansioon Windows 10:ssä. Se voi olla järjestelmätiedosto tai kansio tai sellainen, jonka on luonut käyttäjätili, jota ei enää ole. Useimmissa tapauksissa Windows-käyttöjärjestelmä estää sinua tekemästä mitään toimintoja tällaisille tiedostoille ja kansioihin. Tässä artikkelissa näemme, kuinka voit ottaa omistajuuden ja saada täyden pääsyn tiedostoihin ja kansioihin Windows 10:ssä.
Mainos
Ota tiedoston tai kansion omistajuus Windows 10:ssä File Explorerin avulla
Voit ottaa tiedoston tai kansion omistajuuden Windows 10:ssä ilman kolmannen osapuolen työkaluja
- Avaa File Explorer ja etsi sitten tiedosto tai kansio, jonka haluat omistaa.
- Napsauta tiedostoa tai kansiota hiiren kakkospainikkeella, valitse Ominaisuudet ja napsauta sitten Suojaus-välilehteä.


- Napsauta Lisäasetukset-painiketta. "Advanced Security Settings" -ikkuna tulee näkyviin. Täällä sinun on vaihdettava avaimen omistaja.
Napsauta Omistaja:-tunnisteen vieressä olevaa Muuta-linkkiä
- Valitse käyttäjä tai ryhmä -ikkuna tulee näkyviin.
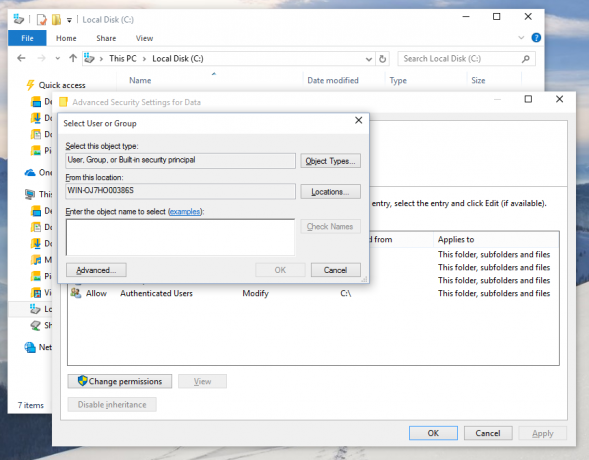
Valitse käyttäjätili Lisäasetukset-painikkeella tai kirjoita vain käyttäjätilisi kohtaan, jossa lukee "Syötä valittavan objektin nimi" ja napsauta OK. - Vaihtoehtoisesti voit vaihtaa kaikkien kansion sisällä olevien alikansioiden ja tiedostojen omistajaa valitsemalla "Suojauksen lisäasetukset" -ikkunassa "Vaihda omistaja alisäiliöissä ja objekteissa" -valintaruudun. Muuta omistajuutta napsauttamalla OK.

- Nyt sinun on annettava tilillesi täysi pääsy tiedostoon tai kansioon. Napsauta tiedostoa tai kansiota hiiren kakkospainikkeella uudelleen, valitse Ominaisuudet ja napsauta sitten Suojaus-välilehteä.
- Napsauta Lisää-painiketta. "Permission Entry" -ikkuna tulee näyttöön:
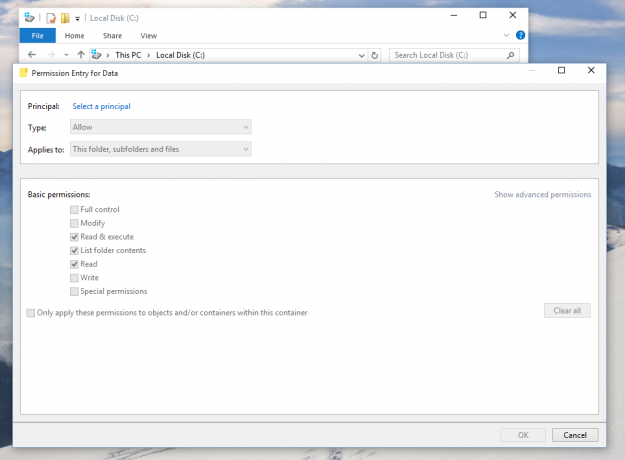
- Napsauta "Valitse päämies" ja valitse tilisi:
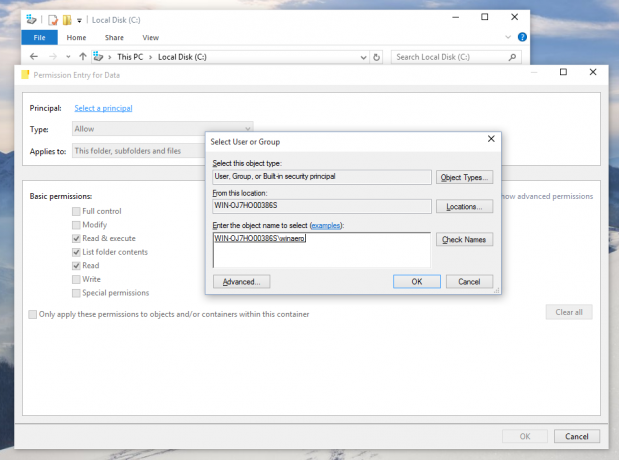
- Aseta käyttöoikeudet "Täysi hallinta":
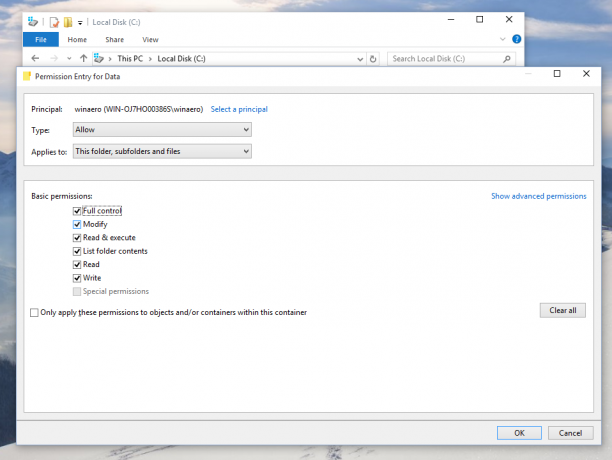
Napsauta OK. - Vaihtoehtoisesti napsauta "Suojauksen lisäasetukset" -ikkunassa "Korvaa kaikki nykyiset perittävät käyttöoikeudet kaikille jälkeläisille tämän objektin periytyvillä käyttöoikeuksilla".

Se tarkoittaa, että tämän pääobjektin käyttöoikeudet korvaavat sen jälkeläisten objektien käyttöoikeudet. Kun se on tyhjennetty, kunkin objektin käyttöoikeudet voivat olla yksilöllisiä, olivatpa ne sitten ylä- tai jälkeläisiä. Napsauta OK saadaksesi täyden pääsyn tiedostoon tai kansioon.
Se siitä. Vaihdoit juuri omistajuutta ja sait täyden pääsyn tiedostoon Windows 10:ssä File Explorer -sovelluksella.
Katso: TrustedInstaller-omistuksen palauttaminen Windows 10:ssä
Vaihda omistaja -kontekstivalikon käyttäminen
Lisäksi saatat haluta lisätä a Vaihda omistajaa kontekstivalikko. Sen avulla voit säästää huomattavasti aikaa asettamalla suoraan omistajuuden johonkin ennalta määritetyistä järjestelmätilistä.

Kontekstivalikon avulla voit nopeasti vaihtaa omistajan johonkin seuraavista järjestelmätileistä: Järjestelmänvalvojat ryhmä, Kaikki, JÄRJESTELMÄ, ja Luotettu asennusohjelma. Lisätietoja Vaihda omistaja -kontekstivalikosta on seuraavassa viestissä.
Omistajan muutoksen kontekstivalikon lisääminen Windows 10:ssä
Sieltä löydät käyttövalmiita rekisteritiedostoja, yksityiskohtaisia ohjeita ja selvennyksiä siitä, miten jokainen kontekstivalikon merkintä toimii. Tämän avulla voit vaihtaa tiedoston, kansion tai aseman omistajan yhdellä napsautuksella.
Ota tiedoston tai kansion omistajuus Windows 10:ssä TakeOwnershipExin avulla
Vaihtoehtoisesti voit säästää paljon aikaasi käyttämällä ilmaisohjelmistoani, TakeOwnershipEx. Sen avulla voit muuttaa tiedostojen omistajuutta ja käyttöoikeuksia yhdellä napsautuksella. Valitse vain tiedosto tai kansio ja napsauta "Ota omistajuus" -painiketta: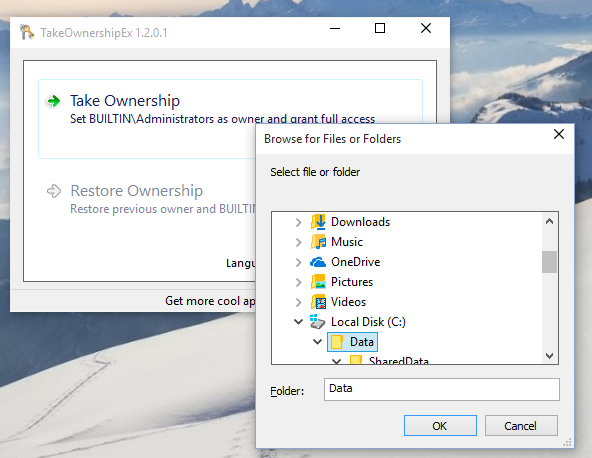

Kun olet saanut täyden pääsyn haluttuun tiedostoon tai kansioon, voit jopa palauttaa oletusoikeudet, jotka sillä oli. Napsauta "Palauta omistajuus" -painiketta palauttaaksesi sen:
Se siitä. TakeOwnershipEx-sovelluksen avulla voit säästää aikaasi, mutta vaikka käyttäisit mieluummin sisäänrakennettuja vaihtoehtoja Resurssienhallinnassa sen ei pitäisi olla sinulle liian vaikea tehtävä, jos noudatit tämän artikkelin ohjeita.


