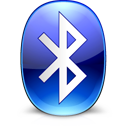Kuinka muuttaa DPI-näytön skaalaus Windows 11:ssä
Näin voit muuttaa DPI-näytön skaalausta Windows 11:ssä. Näytön skaalauksen lisääminen tai vähentäminen Windows 11:ssä on tapa, jolla voit pienentää tai suurentaa Windows 11:n käyttöliittymäelementtejä. Windows 11 laskee näytön skaalauskertoimen automaattisesti, mikä ei välttämättä noudata asetuksiasi, varsinkin jos sinulla on suuri näyttö ja korkea resoluutio.
Nykyaikaisissa laitteissa on usein korkearesoluutioisia näyttöjä. Vaikka sinulla olisi pieni Ultrabook tai Windows-tabletti, sen näytön tarkkuus voi olla 1080p tai enemmän. Tai sinulla voi olla pöytätietokoneen näyttö 4K-resoluutiolla. Tässä tapauksessa Windows 11 säätää automaattisesti DPI-skaalausta niin, että kaikki näytölläsi näkyy suuremmaksi.
DPI tarkoittaa Pisteitä tuumalla. Se on näytön lineaarisen tuuman pikselien lukumäärän fyysinen mitta. DPI määrittää skaalaustekijän, jota Windows käyttää käynnissä olevien sovellusten ja asiakirjojen koon muuttamiseen. Nykyään suosituimmat skaalaustekijät ovat välillä 96-125 DPI.
Katsotaanpa, kuinka näytön skaalaus muutetaan Windows 11:ssä.
Vaihda DPI-näytön skaalaus Windows 11:ssä
Voit säätää DPI-skaalaustasoa Windows 11:ssä useilla tavoilla. Ensinnäkin Windows 11 sallii sen muuttamisen asetukset sovellus. Toiseksi, voit määrittää sen suoraan rekisterissä.
Muuta DPI: tä Windows 11:ssä Asetusten avulla
- Napsauta hiiren kakkospainikkeella Käynnistä-valikkopainiketta ja valitse Asetukset. Vaihtoehtoisesti paina Voittaa + minä pikakuvake.
- Siirry kohtaan Järjestelmä -osio ja napsauta Näyttö -painiketta. Pääset sinne myös suoraan napsauttamalla työpöytää hiiren kakkospainikkeella ja valitsemalla Näyttöasetukset.
- Etsi Mittakaava -vaihtoehto ja valitse uusi arvo avattavasta luettelosta.
- Windows 11 ottaa välittömästi käyttöön uuden DPI-skaalausarvon.
Huomaa, että käytettävissä olevien skaalausvaihtoehtojen määrä riippuu näytön koosta ja resoluutiosta. The Suositeltava prosenttiarvo on oletusasteikon koko. Et ehkä myöskään voi muuttaa näytön skaalausta Windows 11:ssä, jos GPU-ohjain puuttuu.
Windows 11 ottaa uuden skaalauksen käyttöön välittömästi ilman tarvetta käynnistää järjestelmä uudelleen tai kirjautua ulos profiilistasi. Saatat kuitenkin joutua avaamaan uudelleen jotkin sovellukset, jotka eivät tue näyttökohtaista DPI-tietoisuuden versiota 2. Voit lukea lisää aiheesta kuinka löytää DPI-tietoisia sovelluksia Windows 11:ssä omistetussa artikkelissamme. Se kuvaa myös erilaisia DPI-tietoisuustiloja ja sovellusten käyttäytymistä niissä.
Aseta mukautettu skaalaus Windows 11:ssä
Jos oletusskaalausarvot eivät sovi makuusi ja tarvitset jotain siltä väliltä, Windows 11 sallii mukautetun näytön skaalauksen asettamisen.
Voit määrittää mukautetun DPI: n näytön skaalaustasolle seuraavasti.
- Napsauta työpöytää hiiren kakkospainikkeella ja valitse sitten Näyttöasetukset.
- Klikkaa Mittakaava -osio.
- Etsi Mukautettu skaalaus vaihtoehto ja anna tarvitsemasi arvo väliltä 100–500%.
- Ota muutokset käyttöön napsauttamalla painiketta, jossa on valintamerkki.
- Klikkaa Kirjaudu ulos nyt linkki.
Olet valmis. Toisin kuin oletusskaalausvaihtoehdot, sinun on kirjauduttava ulos ja kirjauduttava takaisin sisään, kun otat mukautetun skaalauksen käyttöön tai poistat sen käytöstä Windows 11:ssä.
Huomautus: Kun asetat mukautetun skaalaustason, kuvan renderöinti voi olla huono joissakin sovelluksissa, koska jotkin niistä eivät ehkä tue tätä ominaisuutta kunnolla. Lisäksi, jos käytät suurta skaalauskerrointa, jotkin säätimet ja painikkeet voivat kadota näytöltä tai olla päällekkäin muiden elementtien kanssa. Turvallisin vaihtoehto on asettaa arvot aiemmin kuvatun skaalauspudotusvalikon arvojen välillä.
Lopuksi, jos sinun on säädettävä näytön skaalausta ja DPI: tä rekisterin säädöllä, se on myös mahdollista. Seuraavassa luvussa kuvataan menettely yksityiskohtaisesti.
Muuta näytön skaalausta rekisterissä
- Tuoda markkinoille Rekisterieditori käyttämällä Voittaa + R pikakuvake ja
regeditkomento. - Mene
HKEY_CURRENT_USER\Ohjauspaneeli\Työpöytä. Voit kopioida polun ja liittää sen Windows Registry Editorin osoitepalkkiin. - Etsi "
LogPixels"arvo ja muokkaa sitä. - Vaihda Base-vaihtoehdosta Heksadesimaali kohtaan Desimaali.
- Muuta sen arvotiedot joksikin seuraavista numeroista:
- 96 = oletusarvo 100 %
- 120 = keskitaso 125 %
- 144 = suurempi 150 %
- 192 = erittäin suuri 200 %
- 240 = mukautettu 250 %
- 288 = mukautettu 300 %
- 384 = mukautettu 400 %
- 480 = mukautettu 500 %
- Etsi seuraavaksi
Win8DpiScalingarvo ja avaa se. Aseta sen arvotiedot 1:ksi, jos käytät muuta kuin 96:ta LogPixels-arvoa. - Uudelleenkäynnistää Windows 11 muutosten käyttöönottamiseksi.
Olet valmis.
Jos haluat palauttaa oletusmuutokset, käytä a valmiiksi rakennettu rekisteritiedosto. Sen avulla voit nollata mukautetun skaalauksen Windows 11:ssä yhdellä napsautuksella.
Se siitä!