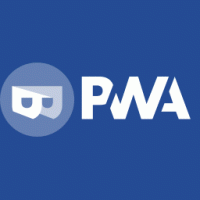Ääninauhurin pikanäppäimet Windows 10:ssä
Windows 10:n mukana tulee Ääninauhuri-sovellus. Se on Store-sovellus (UWP), jonka avulla voit tallentaa ääniä, luentoja, haastatteluja ja muita tapahtumia. Se korvaa perinteisen työpöytäsovelluksen, joka oli mukana käyttöjärjestelmässä useiden vuosien ajan. Jos käytät sitä usein, saatat olla kiinnostunut oppimaan sen pikanäppäimet.
Mainos
Tässä on luettelo pikanäppäimistä, joita voit käyttää Ääninauhurissa. Nämä pikanäppäimet voivat auttaa sinua säästämään aikaa ja lisäämään tuottavuutta. Merkitse tämä sivu kirjanmerkkeihin, jos et muista niitä kaikkia, jotta voit viitata siihen aina, kun haluat oppia uuden pikanäppäimen.
Voice Recorder on sovellus luentojen, keskustelujen ja muiden äänten tallentamiseen (aiemmin nimellä Sound Recorder). Lyö iso Ennätys painiketta (1) ja lisää merkkejä (3) tunnistamaan tärkeimmät hetket tallennuksen tai toiston aikana (2). Sitten voit leikata (5), nimetä uudelleen (7) tai jakaa tallentuksesi (4), jotka tallennetaan
Asiakirjat > Äänitallenteet. Valitse roskakorikuvake (6) poistaaksesi tallenteen tai kolme pistettä (8) nähdäksesi lisää vaihtoehtoja.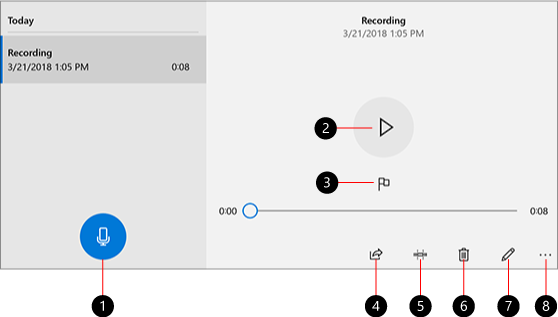
Avaa Ääninauhuri-sovellus. Voit tehdä sen napsauttamalla Käynnistä-valikon kuvaketta. Käytä aakkosinavigointiominaisuutta löytääksesi sen nopeammin. Katso artikkeli:
Sovellusten navigoiminen aakkosten mukaan Windows 10:n Käynnistä-valikossa
Ääninauhurin pikanäppäimet
Käytä näitä pikanäppäimiä säästääksesi aikaa. Jos tiedät lisää Ääninauhurin pikanäppäimiä, voit jakaa ne kommenteissa.
| Pikanäppäin | Toiminta |
|---|---|
| Ctrl + R | Aloita uusi tallennus |
| Ctrl + M | Lisää tallenteeseen uusi merkki |
| Poistaa | Poista valittu tallennus |
| Välilyönti | Toista tai keskeytä |
| Askelpalautin | Mene takaisin |
| F2 | Nimeä tallenne uudelleen |
| Vasen / oikea nuoli | Hyppää eteenpäin tai taaksepäin toistaessasi tallennetta |
| Siirtää + Vasen / oikea nuoli | Hyppää pidemmälle eteen tai taakse |
| Koti | Siirry tallennuksen alkuun |
| Loppu | Siirry nauhoituksen loppuun |
Se siitä.
Aiheeseen liittyvät artikkelit:
- Screen Sketch -pikanäppäimet Windows 10:ssä (pikanäppäimet)
- Etätyöpöydän (RDP) pikanäppäimet Windows 10:ssä
- Pelipalkin pikanäppäimet Windows 10:ssä
- WordPadin pikanäppäimet Windows 10:ssä
- Microsoft Edge -pikanäppäimet Windows 10:ssä
- Luettelo Valokuvat-sovelluksen pikanäppäimistä Windows 10:ssä
- Hyödyllisiä Laskin-pikanäppäimiä Windows 10:ssä
- File Explorerin pikanäppäimet jokaisen Windows 10 -käyttäjän pitäisi tietää
- 10 pikanäppäintä Windows 10:lle kaikkien pitäisi tietää
- Mitä eroa on Win + D (Näytä työpöytä) ja Win + M (Minimize All) -pikanäppäimet Windowsissa
- Lopullinen luettelo kaikista Windowsin pikanäppäimistä Win-näppäimillä
- Kuinka vaihtaa näkymien välillä File Explorerissa pikanäppäimillä