Varmuuskopioi ja palauta Groove Music -asetukset Windows 10:ssä
Groove Music on yksi Windows 10:n sisäänrakennetuista sovelluksista. Se on musiikin suoratoistosovellus, joka on luotu Universal Windows Apps -alustalla. Microsoft työskentelee aktiivisesti tämän sovelluksen parissa. Sen vaihtoehdot on mahdollista varmuuskopioida ja palauttaa. Tämä on erittäin hyödyllistä, koska voit palauttaa ne tarvittaessa tai siirtää ne toiselle tietokoneelle tai käyttäjätilille.
Mainos
Sovellus vähitellen saatu the Sujuva suunnittelun muodonmuutos ja on jo saanut Musiikin visualisoinnit, an Taajuuskorjain, Valokeilassa olevat soittolistat, soittolistan mukauttaminen ja automaattinen soittolistan luominen.
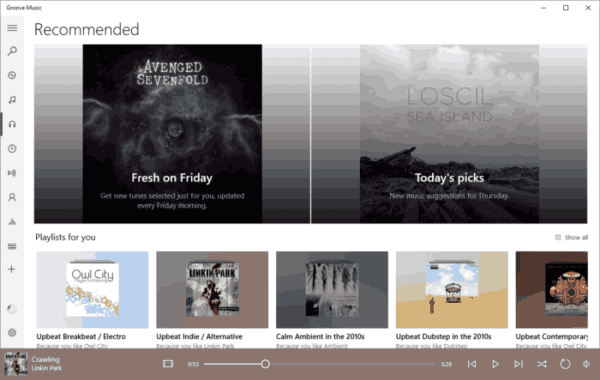
Groove Music on esiasennettu uusimpiin Windows 10 -versioihin, mutta jos poistit sen tai haluat kokeilla päivitysversiota, voit lataa se Windows Storesta.
Jos käytät Groove Musicia päivittäin, on hyvä idea varmuuskopioida asetuksesi. Näin se voidaan tehdä.
Groove Music -asetusten varmuuskopiointi Windows 10:ssä, tee seuraava.
- Sulje Groove Music -sovellus. Sinä pystyt lopeta se asetuksista.
- Avaa Tiedostonhallinta sovellus.
- Siirry kansioon %LocalAppData%\Packages\Microsoft. ZuneMusic_8wekyb3d8bbwe. Voit liittää tämän rivin File Explorerin osoitepalkkiin ja painaa Enter-näppäintä.
- Avaa Asetukset-alikansio. Siellä näet joukon tiedostoja. Valitse ne.
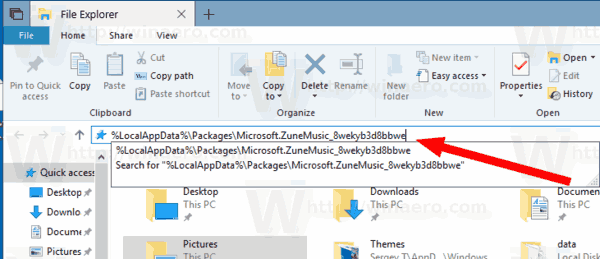
- Napsauta valittuja tiedostoja hiiren kakkospainikkeella ja valitse pikavalikosta "Kopioi" tai kopioi tiedostot painamalla Ctrl + C -näppäinsarjaa.
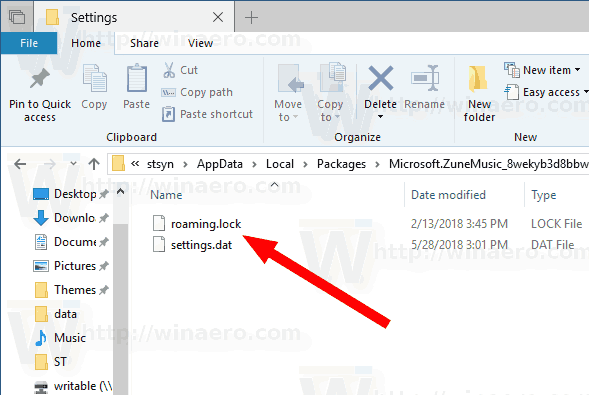
- Liitä ne johonkin turvalliseen paikkaan.
Se siitä. Loit juuri varmuuskopion Groove Music -sovelluksesi asetuksista. Jos haluat palauttaa ne tai siirtää ne toiselle tietokoneelle tai käyttäjätilille, sinun on sijoitettava ne samaan kansioon.
Palauta Groove Music -asetukset Windows 10:ssä
- Sulje Groove Music. Sinä pystyt lopeta se asetuksista.
- Avaa Tiedostonhallinta sovellus.
- Siirry kansioon %LocalAppData%\Packages\Microsoft. ZuneMusic_8wekyb3d8bbwe. Voit liittää tämän rivin File Explorerin osoitepalkkiin ja painaa Enter-näppäintä.
- Liitä tiedostot tähän settings.dat ja roaming.lock.
Nyt voit käynnistää sovelluksen. Sen pitäisi näkyä kaikkien aiemmin tallennettujen asetusten kanssa.
Huomautus: Samaa menetelmää voidaan käyttää muiden Windows 10 -sovellusten vaihtoehtojen varmuuskopiointiin ja palautukseen. Katso artikkelit
- Varmuuskopioi ja palauta herätys ja kello Windows 10:ssä
- Varmuuskopioi ja palauta valokuvat -sovelluksen asetukset Windows 10:ssä
Se siitä.
