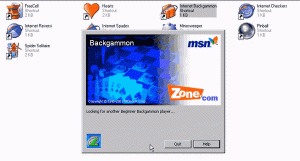Luo järjestelmän palautuspiste aikataulun mukaan Windows 10:ssä
Jos käytät Windows 10:n järjestelmän palautustoimintoa ajoittain palauttaaksesi käyttöjärjestelmän viimeisimpään tunnettuun vakaassa pisteessä, kun se toimi oikein, saatat olla kiinnostunut luomaan automaattisesti uuden palautuspisteen a ajoittaa. Tässä artikkelissa näemme, kuinka se voidaan tehdä.
Mainos
Järjestelmän palauttaminen ei ole Windows 10:n uusi ominaisuus. Tämä tekniikka esiteltiin vuonna 2000 Windows Millenium Editionin kanssa. Sen avulla voit palauttaa asennetun käyttöjärjestelmän edelliseen tilaan. Järjestelmän palauttaminen luo palautuspisteitä, jotka pitävät rekisterin asetusten, ohjainten ja eri järjestelmätiedostojen täydellisen tilan. Käyttäjä voi palauttaa käyttöjärjestelmän johonkin palautuspisteistä, jos Windows 10 muuttuu epävakaaksi tai ei käynnisty.
Varmista, että käyttäjätililläsi on järjestelmänvalvojan oikeudet.
Nyt, Ota järjestelmän palautus käyttöön jos se on poistettu käytöstä.
Ennen kuin jatkat, sinun on lisättävä järjestelmän palautuspisteen taajuutta. Tämä voidaan tehdä yksinkertaisella rekisterisäädöllä, joka on kuvattu tässä:
Lisää järjestelmän palautuspisteiden taajuutta Windows 10:ssä
Noudata nyt alla olevia ohjeita.
Järjestelmän palautuspisteen luominen aikataulussa Windows 10:ssä, tee seuraava.
- Avaa Hallintatyökalut ja napsauta Task Scheduler -kuvaketta.
- Napsauta vasemmassa ruudussa kohtaa "Task Scheduler Library":

- Napsauta oikeanpuoleisessa ruudussa "Luo tehtävä" -linkkiä:

- Uusi ikkuna nimeltä "Luo tehtävä" avautuu. Määritä "Yleiset"-välilehdellä tehtävän nimi. Valitse helposti tunnistettava nimi, kuten "Luo palautuspiste".

- Valitse "Suorita korkeimmilla oikeuksilla" -valintaruutu.

- Ota käyttöön vaihtoehto "Suorita riippumatta siitä, onko käyttäjä kirjautunut sisään vai ei".

- Vaihda "Toiminnot"-välilehteen. Napsauta siellä "Uusi..." -painiketta:


- "Uusi toiminto" -ikkuna avautuu. Siellä sinun on määritettävä seuraavat tiedot.
Toimi: Käynnistä ohjelma
Ohjelma/skripti: powershell.exe
Lisää argumentteja (valinnainen): -Suorituskäytännön ohitus -Komento "Tarkistuspiste-Tietokone -Kuvaus \"Palautuspiste (automaattinen)\" -RestorePointType \"MODIFY_SETTINGS\""
Vinkki: Saat lisätietoja tästä PowerShell-komennosta seuraavasta artikkelista: Luo palautuspiste Windows 10:ssä PowerShellin avulla
- Siirry tehtäväsi Triggers-välilehteen. Napsauta siellä Uusi-painiketta.

- Valitse Aloita tehtävä -kohdan avattavasta luettelosta "Aikataululla". Valitse päivittäinen, viikoittainen tai kuukausittainen aikataulu ja määritä sen asetukset.
 Napsauta nyt OK-painiketta.
Napsauta nyt OK-painiketta. - Vaihda "Ehdot"-välilehteen:

Poista valinta näistä vaihtoehdoista:
- Pysäytä, jos tietokone siirtyy akkuvirralle
- Aloita tehtävä vain, jos tietokone on kytketty verkkovirtaan
Katso seuraava kuvakaappaus:
- Ota Asetukset-välilehdellä käyttöön vaihtoehto "Suorita tehtävä mahdollisimman pian sen jälkeen, kun ajoitettu käynnistys on jäänyt väliin".

- Luo tehtävä napsauttamalla OK ja kirjoita salasanasi pyydettäessä.

Huomautus: Käyttäjätilisi tulee olla salasana suojattu. Oletusarvon mukaan suojaamattomia käyttäjätilejä ei voi käyttää ajoitettujen tehtävien kanssa.
Nyt joka kerta kun käynnistät Windows 10:n, se luo automaattisesti uuden palautuspisteen. Voit käyttää sitä myöhemmin tietokoneen palauttamiseen.

Se siitä.