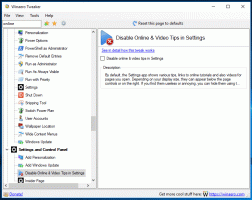Vaihda käyttäjän salasana WSL Linux Distrossa Windows 10:ssä
Jos sinun on vaihdettava käyttäjätiliäsi WSL Linux -distrossa, se voi olla hieman hankalaa, kun et tunne Linux-konsolityökaluja. Katsomme, kuinka salasana vaihdetaan ilman jakelun nollausta.
WSL-ominaisuus tarjoaa mahdollisuuden käyttää Linuxia alkuperäisesti Windows 10:ssä. WSL tarkoittaa Windows Subsystem for Linuxia, joka alun perin rajoittui vain Ubuntuun. Nykyaikaiset WSL-versiot sallivat useiden Linux-distrojen asentaminen ja käyttäminen Microsoft Storesta.
Jälkeen WSL: n käyttöönotto, voit asentaa erilaisia Linux-versioita Storesta. Voit käyttää seuraavia linkkejä:
- Ubuntu
- openSUSE Leap
- SUSE Linux Enterprise Server
- Kali Linux WSL: lle
- Debian GNU/Linux
ja enemmän.
Kun sinä aloittaa WSL-jakelun ensimmäistä kertaa se avaa konsoliikkunan, jossa on edistymispalkki. Hetken odottamisen jälkeen sinua pyydetään kirjoittamaan uusi käyttäjätilin nimi ja salasana. Tämä tili tulee olemaan oletusarvoinen WSL-käyttäjätilisi jota käytetään kirjautumiseen automaattisesti joka kerta, kun suoritat nykyisen jakelun. Lisäksi se sisällytetään "sudo"-ryhmään, jotta se voi suorittaa komentoja
kohonnut (juurena).Jokaisella Windows-alijärjestelmässä Linux-jakelulla on omat Linux-käyttäjätilinsä ja salasanansa. Sinun on määritettävä Linux-käyttäjätili milloin tahansa lisää jakelu, asenna uudelleen tai nollaa. Linux-käyttäjätilit eivät ole riippumattomia vain jakelukohtaisesti, vaan ne ovat myös riippumattomia Windows-käyttäjätilistäsi.
Jos sinulla on pääsy Linux-käyttäjätilillesi ja tiedät nykyisen salasanasi, vaihda se käyttämällä kyseisen jakelun Linux-salasanan palautustyökaluja - todennäköisesti passwd.
- Suorita WSL-distro jonka salasanan haluat vaihtaa.
- Tyyppi
passwdLinux-kehotteeseen ja paina Enter vaihtaaksesi tällä hetkellä kirjautuneen käyttäjän salasana. Nykyinen käyttäjänimesi näkyy komentorivikehotteen alussa. Sen voi myös nähdä komennollakuka olen. - Kirjoita nykyinen salasanasi.
- Kirjoita uusi salasana.
- Vahvista salasanan vaihto kirjoittamalla se uudelleen.
- Jos haluat vaihtaa toisen käyttäjätilin salasanan, anna komento
passwd. Korvaa osion varsinaisella käyttäjätilin nimellä, jonka salasanan haluat vaihtaa. - Toista vaiheet 3-5 kyseiselle käyttäjätilille.
Olet valmis.
Kiinnostavia artikkeleita:
- Nollaa WSL Linux Distro ja poista rekisteröinti Windows 10:ssä
- Palauta salasana WSL Linux Distrolle Windows 10:ssä
- Kaikki tavat suorittaa WSL Linux Distro Windows 10:ssä
- Aseta oletusarvoinen WSL Linux Distro Windows 10:ssä
- Etsi WSL Linux Distros -käyttöjärjestelmä Windows 10:ssä
- Lopeta WSL Linux Distron käyttö Windows 10:ssä
- Poista Linux Windows 10:n siirtymisruudusta
- Vie ja tuo WSL Linux Distroa Windows 10:ssä
- Käytä WSL Linux -tiedostoja Windows 10:stä
- Ota WSL käyttöön Windows 10:ssä
- Aseta WSL: n oletuskäyttäjä Windows 10:ssä
- Windows 10 Build 18836 näyttää WSL/Linux-tiedostojärjestelmän Resurssienhallinnassa