Kuvakkeiden koon muuttaminen nopeasti työpöydällä ja Explorer-ikkunassa Windows 8.1- ja Windows 8 -käyttöjärjestelmissä
Windowsin nykyaikaisissa versioissa File Explorer pystyy näyttämään tiedostosi ja kansiosi useissa eri koossa ja näkymissä. Näitä kokoja ovat erittäin suuret kuvakkeet, suuret kuvakkeet, keskikokoiset kuvakkeet, luettelo, tiedot, ruudut ja sisältö. Voit vaihtaa näkymien välillä käyttämällä joukko pikanäppäimiä, tai sopivat nauhakomennot tai kaksi pientä painiketta Explorerin tilapalkissa avoimen ikkunan oikeassa alakulmassa. Tässä artikkelissa tarkastelemme toista menetelmää, joka on erittäin hieno ja nopea. Hienoa on, että tämä sama menetelmä toimii myös Windows 7:ssä ja Vistassa.
Tässä on vaiheittaiset ohjeet:
- Avaa mikä tahansa kansio, eli tämä PC\Pictures
- Paina ja pidä painettuna CTRL -painiketta ja aloita vierittäminen hiiren rullalla.
Jokaisen rullauksen yhteydessä Explorer vaihtaa katselutilaa.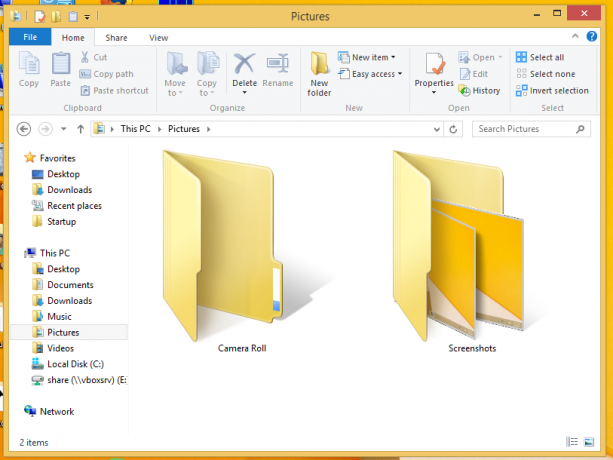

Työpöydällä oletusarvoisesti voit vaihtaa vain suurten, pienten ja keskikokoisten kuvakkeiden välillä käyttämällä kontekstivalikkoa (oikea napsautus) -> Näytä alivalikko.

Tämän tempun avulla voit kuitenkin asettaa haluamasi kuvakkeen koon!
- Pienennä kaikki avoimet Windows-ikkunat. Voit tehdä tämän käyttämällä Win + D pikanäppäimet. Paina näitä näppäimiä yhdessä näppäimistössä ja älä unohda tarkistaa lopullinen luettelo kaikista Windowsin pikanäppäimistä Win-näppäimillä.
- Kun työpöytä tulee näkyviin, paina ja pidä painettuna CTRL -painiketta ja aloita vierittäminen hiiren rullalla.
Kun vierität ylöspäin pitämällä Ctrl-näppäintä painettuna, kuvakkeen koko kasvaa, ja kun vierität alas, niiden koko pienenee.
Voila, voit jopa saada erittäin suuria kuvakkeita työpöydälle.
Se siitä.
