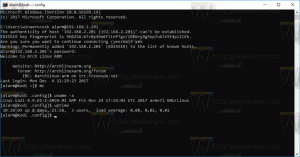Kuinka suorittaa File Explorer järjestelmänvalvojana Windows 10:ssä
Kuten ehkä tiedätkin, Windows 10:n File Explorer toimii vähiten oikeuksilla – oletusarvoisesti myönnetään vain tarpeeksi käyttöoikeuksia, joita sovellukset tarvitsevat. Tämä suojausmalli esiteltiin Windows Vistassa, ja sitä kutsutaan nimellä User Account Control (UAC). Tämän seurauksena näet paljon UAC-vahvistuksia, kun yrität selata tiettyjä kansioita ja muokata tiedostoja. Jos sinun on käytettävä suojattuja tiedostoja tai toisen käyttäjätilin omistamia tiedostoja, File Explorerin suorittaminen järjestelmänvalvojana voi säästää aikaa.
Mainos
Sinun ei pitäisi käyttää Exploreria järjestelmänvalvojana koko ajan, mutta haluat ehkä käyttää sitä järjestelmänvalvojana suorittaaksesi joitain tiedostotoimintoja, joihin liittyy paljon UAC-kehotteita. Tai ehkä jotain shell-laajennusta (esim. hiiren oikealla napsautuksella valikkolaajennus) ei ole vieläkään päivitetty toimimaan UAC: n kanssa, eikä se toimi ennen kuin se suoritetaan järjestelmänvalvojana. Ei ole Microsoftin tarjoamaa tapaa nostaa kuorilaajennuksia, jotka eivät toimi kunnolla. Joten sen sijaan, että käyttäisit aina kaikkia sovelluksia UAC-asetuksilla, voit asettaa UAC: n korkeimmalle tasolle pysyvästi. ja sen sijaan nosta File Explorer väliaikaisesti erillisessä prosessissa, jotta voit hoitaa asiat järjestelmänvalvojana ja sulkea sitten se.
File Explorerin käyttäminen järjestelmänvalvojana ei kuitenkaan ole helppoa. Tämä ominaisuus on lukittu, eikä sitä voida ottaa käyttöön helposti. Näin voit ottaa tämän ominaisuuden käyttöön.
Voit suorittaa File Explorerin järjestelmänvalvojana Windows 10:ssä, tee seuraava.
- Lataa kannettava ExecTI-sovellus ja pura se mihin tahansa haluamaasi kansioon: Lataa ExecTI.
- Kumoa esto ladattu tiedosto.
- Suorita "regedit.exe" -sovellus ExecTI: n avulla. Katso alla oleva kuvakaappaus.
 Tämä avaa uuden esiintymän Rekisterieditori-sovellus toimii TrustedInstaller-oikeuksilla, joten sen avulla voit muokata vaadittua rekisteriavainta.
Tämä avaa uuden esiintymän Rekisterieditori-sovellus toimii TrustedInstaller-oikeuksilla, joten sen avulla voit muokata vaadittua rekisteriavainta.
- Siirry seuraavaan rekisteriavaimeen:
HKEY_CLASSES_ROOT\AppID\{CDCBCFCA-3CDC-436f-A4E2-0E02075250C2}Kärki: Kuinka siirtyä haluttuun rekisteriavaimeen yhdellä napsautuksella.

- Rekisterieditorin oikeanpuoleisessa ruudussa näet arvon nimeltä "RunAs". Sinun on yksinkertaisesti nimettävä tämä arvo uudelleen tai poistettava se, jotta Windows antaa sinun käyttää Exploreria järjestelmänvalvojana, kun tarvitset sitä. Nimeä "RunAs" uudelleen miksi tahansa. Esimerkiksi RunAs_my (joten muistat, että teit tämän muutoksen).

- Sulje Rekisterieditori ja käynnistä Windows 10 uudelleen.
Se siitä. Nyt jos napsautat hiiren kakkospainikkeella C:\windows\Explorer.exe-tiedostoa ja valitset "Suorita järjestelmänvalvojana", voit suorittaa sen järjestelmänvalvojana!

Toinen tapa suorittaa se järjestelmänvalvojana on käynnistää File Explorer Käynnistä-valikosta tai aloitusnäytöstä painamalla Ctrl+Shift+Enter. Se alkaa erillisenä prosessina, jonka näet Task Managerissa.
Se siitä. Ratkaisun Explorerin suorittamiseen kohotettuna löysi yksi lukijoistamme ja Windows-harrastaja Andre Ziegler, joka osoitti DCOM-luokan käyttämän reg-avaimen tämä Technet Forums -ketju.
Päivitys 5.3.2021. On ylimääräinen menetelmä jonka avulla voit käyttää Exploreria korotetulla tasolla ja välttää rekisterin muokkaamista. Se edellyttää kuitenkin, että lopetat kaikki explorer.exe-prosessit, joten tallenna kaikki avoimet asiakirjat.
Suorita Explorer Elevated muokkaamatta rekisteriä
- Avata Tehtävienhallinta.
- Etsi kaikki
explorer.exeprosessit Yksityiskohdat -välilehteä ja napsauta Lopeta tehtävä -painiketta. Tämä sulkee kaikki Explorer-ikkunat ja sulkee tehtäväpalkin ja työpöydän.
- Napsauta valikkoriviä ja valitse Tiedosto > Suorita uusi tehtävä.
- Tulla sisään
explorer.exe /nouaccheckin Luo uusi tehtävä valintaikkuna. - Tarkista Luo tämä tehtävä järjestelmänvalvojan oikeuksilla vaihtoehto ja napsauta OK-painiketta.

- Tämä käynnistää Explorerin järjestelmänvalvojana.

Se siitä.