Kuinka ottaa esikatseluruutu käyttöön Windows 10:ssä
Voit ottaa esikatseluruudun käyttöön Resurssienhallinnassa Windows 10:ssä näyttääksesi valitun tiedoston sisällön. Esikatseluruutu on erityinen alue, joka voi näyttää valitun tiedoston esikatselun pikkukuvana ilman, että sitä tarvitsee avata siihen liittyvällä sovelluksella. On olemassa useita tapoja ottaa se käyttöön, ja niitä tarkastellaan tässä artikkelissa.
Mainos
Esikatseluruudussa näkyy tiettyjen Resurssienhallinnassa valittujen tiedostojen sisältö. Kuvien kohdalla se on esikatselukuva. Asiakirjoissa se näyttää joitain rivejä tiedoston alusta.
Katso seuraava kuvakaappaus:

Huomautus: Jos sinulla on estetty pikkukuvien esikatselut File Explorerissa, esikatseluruutu ei näytä niitä. Jos otat esikatseluruudun käyttöön Windows 10:ssä, se korvataan Tiedot-ruudusta automaattisesti.
Esikatseluruutu ei ole näkyvissä heti. Windows 10 tarjoaa sinulle useita tapoja ottaa se käyttöön.
Esikatseluruudun käyttöönotto Windows 10:ssä, voit tehdä seuraavasti.
- Avata Tiedostonhallinta.

- Lehdistö Alt + P näppäimet yhdessä vaihtaaksesi esikatseluruudun näkyvyyttä. Tämä ottaa sen käyttöön nopeasti, kun se on poistettu käytöstä.

- Vaihtoehtoisesti voit ottaa käyttöön Tiedot-ruudun käyttämällä File Explorerin nauhakäyttöliittymää. Siirry Näytä-välilehdelle. Napsauta "Panes"-ryhmässä "Esikatseluruutu" -painiketta ottaaksesi esikatseluruudun käyttöön tai pois käytöstä.
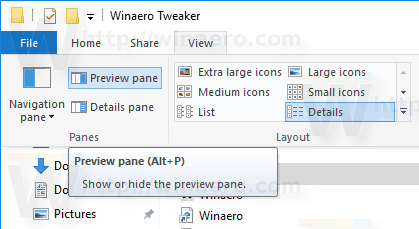 Voit myös napsauttaa hiiren kakkospainikkeella Esikatseluruudun painiketta nauhassa ja valitse "Lisää pikatyökalupalkkiin". Vinkki: Katso kuinka varmuuskopioit pikakäyttötyökalurivin.
Voit myös napsauttaa hiiren kakkospainikkeella Esikatseluruudun painiketta nauhassa ja valitse "Lisää pikatyökalupalkkiin". Vinkki: Katso kuinka varmuuskopioit pikakäyttötyökalurivin.
Jos sinun on otettava esikatseluruutu käyttöön rekisterin muokkauksella, tämä on myös mahdollista. Sinun on tuotava seuraava rekisterin säätö:
Windowsin rekisterieditorin versio 5.00 [HKEY_CURRENT_USER\SOFTWARE\Microsoft\Windows\CurrentVersion\Explorer\Modules\GlobalSettings\DetailsContainer] "DetailsContainer"=hex: 02,00,00,00,01,00,00,00 [HKEY_CURRENT_USER\Software\Microsoft\Windows\CurrentVersion\Explorer\Modules\GlobalSettings\Sizer] "DetailsContainerSizer"=heksa: 15,01,00,00,01,00,00,00,00,00,00,00,6d, 02,00,00
Kopioi ja liitä yllä oleva teksti uuteen Muistio-asiakirjaan ja tallenna se *.REG-tiedostona. Ota sitten muutos käyttöön kaksoisnapsauttamalla luomaasi tiedostoa.
Kumoaminen on seuraava:
Windowsin rekisterieditorin versio 5.00 [HKEY_CURRENT_USER\SOFTWARE\Microsoft\Windows\CurrentVersion\Explorer\Modules\GlobalSettings\DetailsContainer] "DetailsContainer"=hex: 02,00,00,00,02,00,00,00
Voit säästää aikaasi lataamalla nämä käyttövalmiit rekisteritiedostot.
Lataa rekisteritiedostot
Lopuksi voit lisätä erityisen kontekstivalikkokomennon vaihtaaksesi nopeasti esikatseluruudun. Katso seuraava artikkeli:
Lisää esikatseluruudun kontekstivalikko Windows 10:ssä.



