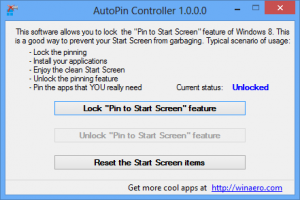Päivitä Windows 11:een Windows 10:stä, Windows 8.1:stä tai Windows 7:stä
Näin voit päivittää Windows 11:een Windows 7:stä, Windows 8.1:stä tai Windows 10:stä. Windows 11 sisältää lukuisia visuaalisia uudistuksia, ja se sisältää uusia työkaluja, ääniä ja sovelluksia.
Jos laitteesi täyttää vähimmäislaitteistovaatimukset, voit siirtyä sujuvasti Windows 10:stä Windows 11:een. Microsoft on viimeistelemässä päivityksen käyttöönottoa vuoden 2022 alussa.
Yhteensopivilla tietokoneilla Windows Update näyttää ilmoituksen, että tietokone on oikeutettu päivitykseen. Mutta Microsoft toteuttaa aina asteittaisen käyttöönoton, joten jotkut laitteet saavat päivitystarjouksen nopeammin kuin toiset. Kaikki Windows 10 -laitteet eivät myöskään ole yhteensopivia uusimman käyttöjärjestelmän kanssa. Yksi Windows 11:n tiukista vaatimuksista on pakollinen Secure Boot ja TPM 2.0.
Päivitys Windows 10:stä versioon Windows 11 tulee olemaan ilmainen. Tarjous ei rajoita kelvollisten järjestelmien aikarajoitusta. Microsoft pidättää kuitenkin oikeuden lopettaa ilmainen päivitysmahdollisuus, mutta se on saatavilla vähintään vuoden.
Vinkki: Voit tarkistaa nopeasti, onko tietokoneesi yhteensopiva Windows 11:n kanssa virallisella PC Health Check -sovellus.
Päivitä Windows 11:een
Päivitysprosessi edellyttää useiden lisävaiheiden suorittamista. Voit jatkaa asennusapurin, Windows Updaten tai vain lataamalla ISO-tiedoston Microsoftilta. Kaksi ensimmäistä ovat automatisoituja työkaluja, joita Redmond-ohjelmistojätti tarjoaa päivitysprosessin yksinkertaistamiseksi. Tarkastellaan näitä menetelmiä.
Windows 11 Installation Assistantin käyttö
- Lataa Windows 11 Installation Assistant käyttämällä tätä linkkiä.
- Suorita
Windows11InstallationAssistant.exetiedosto. - Seuraa näytön ohjeita. Sovellus lataa automaattisesti Windows 11:n laitteellesi.
- Kun prosessi on valmis, se kehottaa käynnistämään käyttöjärjestelmän uudelleen.
- Kun tietokone käynnistetään uudelleen, se päivitetään Windows 11:een.
Päivitä Windows 11:een Windows Updaten avulla
Jos tietokoneesi on oikeutettu päivittämään Windows 11:een, Windows 10 näyttää sinulle lopulta päivitystarjouksen. Se näkyy myös suoraan Asetukset-sovelluksessa Windows Update -sivulla. Voit käyttää sitä päivittääksesi uusimpaan käyttöjärjestelmään.
Voit päivittää Windows 11:een käyttämällä Windows Update -ilmoitusta Windows 10:ssä seuraavasti.
- Avaa Asetukset-sovellus; Lehdistö Voittaa + minä sen vuoksi.
- Navigoida johonkin Päivitys ja suojaus > Windows Update.
- Napsauta oikealla olevaa Lataa ja asenna -painiketta.
- Windows alkaa ladata asennustiedostoja. Kun se on valmis, se kehottaa käynnistämään tietokoneen uudelleen.
- Kun olet käynnistänyt käyttöjärjestelmän uudelleen, päädyt Windows 11 -päivitysprosessiin.
Olet valmis.
ISO-kuvan tai käynnistettävän USB: n käyttäminen
Sinun on hankittava asennusmedia, jos sinulla ei vielä ole sitä. Kun olet tarkistanut laitteistosi yhteensopivuuden, sinun on poistettava käytöstä kaikki kolmannen osapuolen virustorjuntasovellukset, jos sinulla on sellainen.
Valmistele asennustietoväline
- Luo käynnistettävä media tai hanki ISO-tiedosto.
- Irrota kaikki ulkoiset laitteet ja, jos mahdollista, kiintolevyt, joiden ei ole tarkoitus tallentaa käyttöjärjestelmätiedostoa. Tämä säästää sinua menettämästä tärkeitä tietoja ja estää Windows 11:tä asentamasta käynnistyslatainta väärälle asemalle.
- Poista käytöstä tai keskeytä BitLocker järjestelmäasemallesi, jos se on salattu.
- Liitä nyt USB-muistitikku Windows 11:een, aseta DVD-levy tai asenna ISO-tiedosto.
- Kaksoisnapsauta Windows 10:ssä ja Windows 8.1:ssä -kuvaketta ISO-tiedosto avataksesi sen File Explorerissa.
- Pura Windows 7:ssä ISO-tiedoston sisältö mihin tahansa kansioon käyttämällä 7-Zip avoimen lähdekoodin ilmainen työkalu.
- Avaa tietokoneen laiteohjelmistoasetukset ja varmista, että olet ottanut käyttöön UEFI, TPM 2.0 ja Secure Boot.
Olet valmis päivittämään Windows 11:een nykyisestä käyttöjärjestelmästäsi.
Päivitä olemassa oleva Windows Windows 11:een
- Siirry kansioon Windows 11:n asennustiedostoilla, esim. avaa USB-mediasi.
- Klikkaa
setup.exetiedosto. - Klikkaus Joo vahvistaaksesi Käyttäjätilien valvonta -kehotteen.
- Napsauta Window 11 -asennusvalintaikkunassa Muuta tapaa, jolla asennusohjelma lataa päivitykset.
- Valitse jompikumpi Lataa päivityksiä, ohjaimia ja valinnaisia ominaisuuksia tai Ei juuri nyt mieltymystesi mukaan.
- Windows 11 -asennus tarkistaa hetken tietokoneen ja laitteet ja näyttää sitten käyttöoikeussopimuksen. Klikkaus Hyväksyä edetä.
- Asennusohjelma tarkistaa saatavilla olevat päivitykset (jos saatavilla) ja tarkistaa sitten, onko levytilaa riittävästi.
- Käytössä Valitse minkä pidät linkki.
- Valitse jompikumpi sen mukaan, mitä haluat siirtää uuteen käyttöjärjestelmään Säilytä henkilökohtaiset tiedostot ja sovellukset, Säilytä vain henkilökohtaiset tiedostot, tai Ei mitään. Käytettävissä olevat vaihtoehdot voivat vaihdella sen mukaan, minkä Windows-version olet päivittämässä Windows 11:een.
- Klikkaa Asentaa -painiketta ja odota, että asennusohjelma päivittää nykyisen käyttöjärjestelmäsi Windows 11:ksi.
Olet valmis! Tietokoneesi käynnistyy uudelleen useita kertoja, ja lopulta näet Windows 11:n Käynnistä-valikon ollessa auki.
Siinä on kaikki Windows 11:een päivittämisestä.