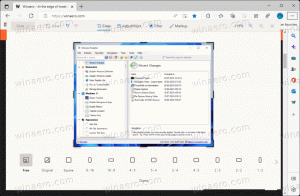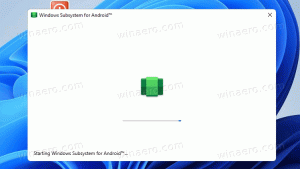Kuinka ottaa Quick Launch käyttöön Windows 10:ssä
Yksi tehtäväpalkin suosikkiominaisuuksistani on Quick Launch -työkalupalkki. Tämä pieni mutta hyödyllinen työkalurivi sijaitsi lähellä Käynnistä-painiketta aiemmissa Windows-versioissa, kuten Windows XP ja aiemmissa. Se oli oletuksena käytössä viimeisen kerran Windows Vistassa, mutta Windows 7:n julkaisun myötä Microsoft päätti luopua Quick Launch -työkalupalkin virallisesta tuesta ja kiinnittää kuvakkeet siihen tehtäväpalkki. Quick Launchia ei ole poistettu kokonaan, ja se voidaan elvyttää Windows 10:ssä. Aloittelevalle käyttäjälle ei ole niin ilmeistä, kuinka Quick Launch otetaan käyttöön Windows 10:ssä, koska se sisältää useita vaiheita eikä sitä voida automatisoida. Tässä artikkelissa näemme, kuinka pikakäynnistys lisätään takaisin tehtäväpalkkiin Windows 10:ssä.
On useita syitä, miksi saatat haluta ottaa Quick Launchin käyttöön.
- Vaikka asetat kiinnitetyt kuvakkeet pieniksi, ne ovat silti liian kaukana toisistaan.
- Tehtäväpalkki sekoittaa käynnissä olevia ohjelmia ei-ajo-ohjelmiin, kun taas jos käytät Quick Launch -työkalupalkkia, käynnissä olevat ohjelmat näkyvät aina sen oikealla puolella.
- Quick Launch on muokattavampi ulkoasu; voit laittaa sinne helposti minkä tahansa pikakuvakkeen tai kansion ilman, että sinun tarvitsee käyttää työkaluja, kuten Winaero Taskbar Pinner tai Kiinnitä kohtaan 8. Voit muuttaa niiden kuvakkeita, sisältää useita kuvarivejä, jos suurennat tehtäväpalkin, ja säästät tehtäväpalkin kokonaistilaa.
Voit palauttaa Quick Launch -työkalupalkin seuraavasti:
Napsauta hiiren kakkospainikkeella tehtäväpalkin tyhjää kohtaa. Valitse sen kontekstivalikosta Työkalurivit -> Uusi työkalupalkki... kohde.
Näyttöön tulee seuraava valintaikkuna:
Valitse tässä valintaikkunassa seuraava kansio:
C:\Käyttäjät\KÄYTTÄJÄNIMI\AppData\Roaming\Microsoft\Internet Explorer\Quick Launch
Korvaa "KÄYTTÄJÄNIMI" -teksti todellisella käyttäjänimelläsi Windows 10:ssä.
Vaihtoehtoisesti voit kirjoittaa tai kopioida ja liittää seuraavan tekstin Kansio-tekstiruutuun yllä olevassa valintaikkunassa ja painaa sitten Enter:
kuori: Quick Launch
Shell: protokolla mahdollistaa nopean pääsyn erityisiin kansioihin kuten aiemmin kerroin.
Vielä yksi tapa päästä Quick Launch -kansioon on kirjoittaa seuraava polku shell-komennon sijaan:
%userprofile%\AppData\Roaming\Microsoft\Internet Explorer\Quick Launch
%userprofile% on ympäristömuuttuja joka osoittaa suoraan käyttäjäprofiiliisi Windows 10:ssä. Tällä tavalla sinun ei tarvitse kirjoittaa käyttäjänimeäsi polkuun.
Napsauta nyt Valitse kansio -painiketta.
Pikakäynnistystyökalupalkki lisätään tehtäväpalkkiin:
Kuten näet, se on lukittu tehtäväpalkin oikealle puolelle ja sillä on otsikko. Siirretään se vasemmalle puolelle ja piilotetaan otsikko.
Napsauta tehtäväpalkkia hiiren kakkospainikkeella ja poista valinta Lukitse tehtäväpalkki.
Vedä nyt Quick Launch -työkalupalkki oikealta vasemmalle käyttämällä pisteviivaa, joka tulee näkyviin, kun olet avannut tehtäväpalkin lukituksen. Vedä kiinnitettyjen kuvakkeiden vasemmalle puolelle asti.
Napsauta sen jälkeen hiiren oikealla painikkeella Quick Launch -työkaluriviä ja poista valinta seuraavista vaihtoehdoista:
- Näytä otsikko
- Näytä teksti
Se siitä. Nyt sinulla on vanha kunnon Quick Launch käytössä Windows 10:ssä.
Katso nyt: Lisää Pikakäynnistys Lähetä-valikkoon luodaksesi uusia pikakuvakkeita nopeammin
.
Tämä temppu Quick Launchin käyttöön ottamiseksi toimii myös Windows 7:ssä ja Windows 8:ssa. Voit myös saada monipuolisia työkaluvihjeitä hyödyllisten tietojen näyttämiseen jos teet tämän rekisterisäädön:
Monipuolinen työkaluvinkki pikakäynnistyksessä