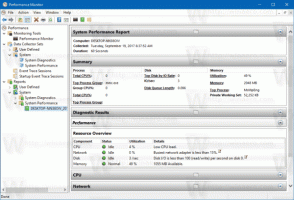Varmuuskopioi ja palauta tulostimet Windows 10:ssä
Windows 10:ssä on mahdollista varmuuskopioida ja palauttaa tulostimesi, mukaan lukien niiden jonot, määritetyt portit ja ohjaimet. Käyttöjärjestelmä sisältää erityisen ohjatun toiminnon, joka mahdollistaa tulostimien viennin ja tuonnin erityistiedostoon.
Mainos
Windows 10 tulee mukana Tulostimen siirto sovellus, jonka avulla käyttäjä voi viedä ja tuoda asennettuja tulostimia. Sovellus voidaan avata käyttämällä sen suoritettavaa tiedostoa, PrintBrmUi.exe. Näin käytät sitä.
Ennen kuin jatkat, muista seuraavat asiat. Jos olet käynnissä a 32-bittinen Windows 10 -versio, voit tuoda vietyjä tulostimia vain 32-bittiseen Windows 10 -tietokoneeseen. Sama koskee 64-bittistä Windows 10 -versiota. Et voi palauttaa 32-bittistä varmuuskopiotiedostoa 64-bittiseen Windows 10:een ja päinvastoin.
Tulostimien varmuuskopiointi Windows 10:ssä, tee seuraava.
- paina Voittaa + R näppäimistön näppäimet ja kirjoita
PrintBrmUi.exeSuorita-ruutuun.
- Vuonna Tulostimen siirto valintaikkunassa, valitse vaihtoehto Vie tulostinjonot ja tulostinohjaimet tiedostoon.

- Valitse seuraavalla sivulla Tämä tulostuspalvelin ja napsauta Seuraava -painiketta.

- Tarkista muutokset seuraavalla sivulla ja napsauta Seuraava-painiketta.

- Määritä nyt tiedoston sijainti, johon haluat tallentaa viedyn tiedoston.

- Klikkaa Seuraava -painiketta. Tulostimesi on nyt viety.

Olet valmis. The Tulostimen hallinta voidaan käyttää myös tulostimien palauttamiseen.
Tulostimien palauttaminen Windows 10:ssä, tee seuraava.
- paina Voittaa + R näppäimistön näppäimet ja kirjoita
PrintBrmUi.exeSuorita-ruutuun.
- Vuonna Tulostimen siirto valintaikkunassa, valitse vaihtoehto Tuo tulostinjonoja ja tulostinajureita tiedostosta.

- Etsi varmuuskopiotiedosto ja valitse se. Napsauta sitten Seuraava -painiketta.

- Tarkista luettelo tuodavista kohteista ja napsauta Seuraava -painiketta.

- Valitse seuraavalla sivulla Tämä tulostuspalvelin tuodaksesi tulostimia nykyiseen tietokoneeseen.

- Seuraavalla sivulla näet vaihtoehdot Säilytä olemassa olevat tulostimet ja Korvaa olemassa olevat tulostimet. Valitsemalla toisen vaihtoehdon korvaat tietokoneellesi asennetut tulostimet varmuuskopiotiedoston tulostimilla. Jos varmuuskopiotiedosto sisältää tulostimen, joka on jo asennettu, se korvataan tiedoston tulostimella.

Olet valmis.
Vaihtoehtoisesti voit käyttää Tulostimen hallinta MMC span-in tulostimen tietojen varmuuskopiointiin ja palauttamiseen.
Tulostimenhallinta MMC-span-in
Tämä laajennus tarjoaa laajennettuja vaihtoehtoja paikallisten ja verkkotulostimien hallintaan. Sitä voidaan käyttää tulostimen tietojen viemiseen ja tuomiseen.
- paina Voittaa + R näppäimistön näppäimet ja kirjoita
printmanagement.mscSuorita-ruutuun.
- Valitse Tulostimen hallinta -kohdan vasemmasta reunasta Tulostinpalvelimet ja laajenna se paikalliseen tulostuspalvelimeen.

- Napsauta kohdetta hiiren kakkospainikkeella ja valitse komennot Tuo tulostimet tiedostosta ja Vie tulostimet tiedostoon kontekstivalikosta.

- Tämä käynnistää Tulostimen siirto velho.
Se siitä.
Aiheeseen liittyvät artikkelit:
- Avaa tulostinjono pikakuvakkeella Windows 10:ssä
- Aseta oletustulostin Windows 10:ssä
- Kuinka estää Windows 10 vaihtamasta oletustulostinta
- Avaa Tulostinjono Windows 10:ssä
- Luo tulostinkansion pikakuvake Windows 10:ssä
- Poista juuttuneet työt tulostinjonosta Windows 10:ssä
- Luo laitteiden ja tulostimien pikakuvake Windows 10:ssä
- Lisää laitteet ja tulostimet -kontekstivalikko Windows 10:ssä
- Lisää laitteita ja tulostimia tähän tietokoneeseen Windows 10:ssä