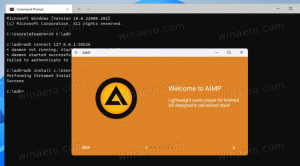Kuinka viedä ja tuoda salasanoja CSV-tiedostosta Google Chromessa
Näin voit viedä ja tuoda salasanoja CSV-tiedostosta Google Chromessa. Kun syötät kirjautumistietosi verkkosivustolle, Chrome-selain tarjoaa tallentamisen myöhempää käyttöä varten automaattisen täytön yhteydessä. Tämän hyödyllisen ominaisuuden avulla voit säästää aikaasi, ja sinun tarvitsee vain painaa Enter-näppäintä kirjautuaksesi sisään online-palveluun. Voit luoda tallennetuista salasanoistasi varmuuskopion CSV-tiedostoon. Tämän avulla voit palauttaa ne myöhemmin pyynnöstä tai siirtää ne toiseen tietokoneeseen.
Mainos
Jos et ole perehtynyt CSV-tiedostoihin, tässä on lyhyt tietoa aiheesta. CSV-lyhenne tarkoittaa "Comma Separated Values". Tällainen tiedosto on pelkkä tekstitiedosto, joka sisältää "rivejä" ja "sarakkeita". "Rivi" on vain rivi tiedostossa. Ensimmäinen rivi voi sisältää sarakkeiden otsikot. Rivin "sarakkeet" erotetaan pilkuilla. CSV on erittäin suosittu tiedostomuoto sovellusten välisessä tiedonvaihdossa. Monet tietokannan hallintasovellukset, yhteystietojen hallintaohjelmat ja jopa verkkoselaimet tarjoavat arvojen vientiä CSV-tiedostoon.
Google Chrome mahdollistaa tallennettujen kirjautumistietojen viemisen tällaiseen tiedostoon muutamalla napsautuksella. Siihen löytyy vaihtoehto asetuksista. Tuontivaihtoehto on kuitenkin piilotettu eikä näy missään käyttöliittymässä. Onneksi on tapa saada se toimimaan.
Tämä viesti näyttää, kuinka voit viedä ja tuoda salasanoja CSV-tiedostosta Google Chromessa.
Vie salasanat CSV-tiedostoon Google Chromessa
- Paina Chrome-selaimessa Alt+F tai napsauta valikkopainiketta.
- Valitse asetukset valikosta.

- Siirry Asetuksissa kohtaan Automaattinen täyttö ja napsauta Salasanat sisääntulo.

- Siirry seuraavalla sivulla kohtaan Tallennetut salasanat -osioja napsauta valikkopainiketta, jossa on kolme pistettä oikealla.

- Valitse Vie salasanat valikosta.

- Vahvista toiminto napsauttamalla Vie salasanat... -painiketta.

- Kirjoita nyt omasi Windows-käyttäjätili ja Salasana varmistaaksesi, että todellakin sinä haluat viedä tallennetut salasanat.

- Määritä lopuksi kansion sijainti CSV-tiedoston tallentamista varten.
Olet valmis. Chrome-selain vie kaikki tallennetut kirjautumistietosi kyseiseen tiedostoon.
Katsotaan nyt, kuinka CSV-tiedosto tuodaan takaisin Chromeen. Se on hieman hankala, koska vaadittu vaihtoehto ei näy graafisessa käyttöliittymässä. Google ei ehkä pidä sitä hyödyllisenä tai pitää sitä vain kokeellisena, joten sinun on suoritettava lisävaiheita päästäksesi siihen.
Kuinka tuoda salasanoja CSV-tiedostosta Google Chromessa
- Avaa valikko Chromessa (Alt+F) ja valitse asetukset.
- Siirry Asetuksissa kohtaan Automaattinen täyttö > Salasanat.
- Alla Tallennetut salasanat -osiossa napsauta kolmen pisteen painiketta avataksesi valikon.

- Napsauta nyt hiiren oikealla painikkeella Vie salasanat valikkokohta ja valitse Tarkastaa.

- Oikealla olevissa kehittäjätyökaluissa näet "menuExportPassword"-painikkeen tunnus ja menuImportPassword sen yläpuolella piilotettu attribuutti.

- Kaksoisnapsauta kohtaa piilotettu muokkaa sitä ja poista tämä sana käyttämällä Del näppäimistön näppäintä. Lehdistö Tulla sisään tallentaaksesi muutoksen.


- Napsauta nyt uudelleen -kohdan vieressä olevaa valikkopainiketta Tallennetut salasanat linja. Tulet näkemään Tuonti sisääntulo.

- Etsi CSV-tiedosto, josta salasanat tuodaan.
Olet valmis!
Tämä toimii kuin hurmaa. Ainoa ongelma tässä on, että sinun on toistettava käyttöönottovaiheet aina, kun avaat Asetukset-välilehden Chromessa. Kun suljet välilehden, Chrome piilottaa sen Tuonti vaihtoehto. Tämän odotetaan ratkeavan, kun Googlen kehittäjät antavat tuontikomennot kaikkien saataville.
On syytä mainita, että Microsoft työskentelee myös samanlaisen ominaisuuden parissa selaimessaan. Sinun on yksinkertaisesti kytkettävä lippu päälle, jotta voit tuoda salasanat CSV-tiedostosta Microsoft Edgessä.
Se siitä.