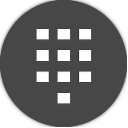Säädös ehdotettujen sovellusten automaattisen asennuksen poistamiseksi käytöstä Windows 10:ssä
Windows 10 Anniversary Update -päivityksen myötä Windows 10 alkoi mainostaa aggressiivisesti sovelluksia suoraan Käynnistä-valikon sisällä. Käyttöjärjestelmä asentuu ilman, että käyttäjä edes avaa Kauppaa tai kysy hänen lupaa jotkut sovellukset, kuten Candy Crush Soda Saga, Minecraft: Windows 10 Edition, Flipboard, Twitter ja monet muut sovellukset. Näin voit estää Windows 10:tä asentamasta niitä.
Mainos
Windows 10 Anniversary Update ja kaikki myöhemmät koontiversiot sisältävät ominaisuuden, joka asentaa sovelluksia automaattisesti Windows Storesta, koska se haluaa mainostaa joitain niistä. Näitä sovelluksia ovat:
- Age of Empires: Castle Siege
- Asfaltti 8: Ilmassa
- Candy Crush Soda Saga
- FarmVille2: Country Escape
- Minecraft: Windows 10 -versio
- Netflix
- Pandora
- Viserrys
- World of Tanks: Blitz
Nämä sovellukset voivat vaihdella alueestasi riippuen.
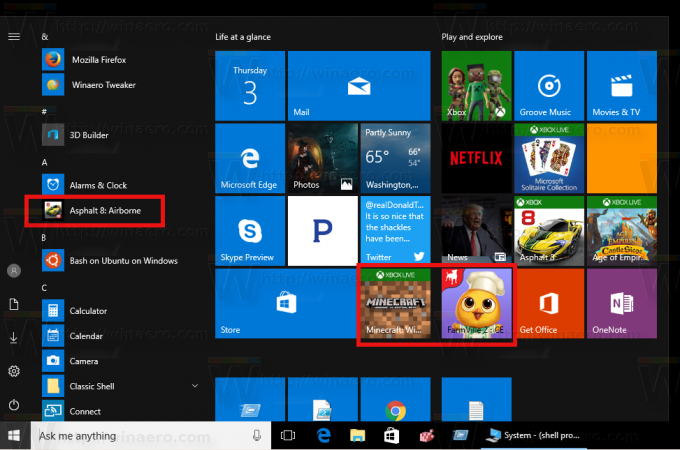
Lisää sovelluksia voidaan asentaa automaattisesti tietokoneellesi, jos Microsoft päättää lähettää ne loppukäyttäjälle. Kun olet yhteydessä Internetiin, Windows 10 lataa ja asentaa ne automaattisesti. Kun ne on asennettu, ne näkyvät Käynnistä-valikon Äskettäin asennettu -osiossa:
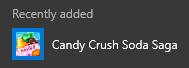 Voit estää tämän toiminnan soveltamalla yksinkertaista rekisterin säätöä. Tämä ei poista olemassa olevia sovelluksia, jotka Windows 10 on jo ladannut puolestasi, mutta se estää sitä tekemästä samaa tulevaisuudessa.
Voit estää tämän toiminnan soveltamalla yksinkertaista rekisterin säätöä. Tämä ei poista olemassa olevia sovelluksia, jotka Windows 10 on jo ladannut puolestasi, mutta se estää sitä tekemästä samaa tulevaisuudessa.
Säädös ehdotettujen sovellusten automaattisen asennuksen poistamiseksi käytöstä Windows 10:ssä
- Avata Rekisterieditori.
- Siirry seuraavaan rekisteriavaimeen:
HKEY_CURRENT_USER\Software\Microsoft\Windows\CurrentVersion\ContentDeliveryManager
- Luo 32-bittinen DWORD-arvo täällä nimeltään SilentInstalledAppsEnabled ja jätä sen arvotietoon 0.
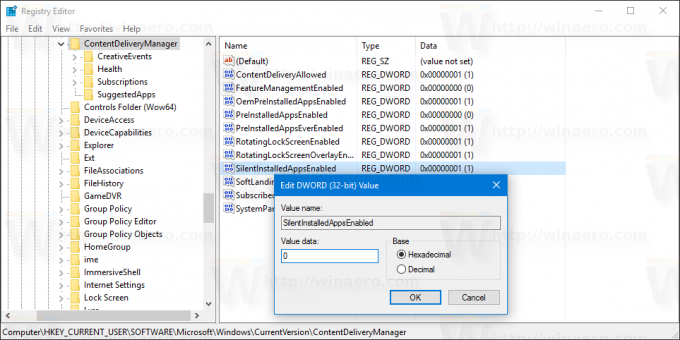
Olet valmis. Nyt voit turvallisesti poistaa sovelluksia, jotka Windows 10 on asentanut sinulle automaattisesti.
Säästäkseni aikaasi tein käyttövalmiita rekisteritiedostoja. Voit ladata ne täältä:
Lataa rekisteritiedostot
Poista automaattisesti asennetut sovellukset Windows 10:ssä
Voit tehdä sen seuraavasti.
- Avata asetukset.

- Siirry kohtaan Järjestelmä - Sovellukset ja ominaisuudet

- Valitse sovellus, jonka haluat poistaa, ja napsauta Poista asennus -painiketta, joka tulee näkyviin sovelluksen nimen alle:

Se siitä.