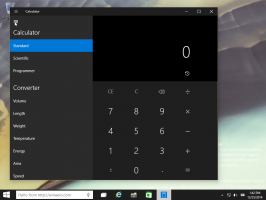Muuta kuinka kauan tiedostohistoriaa säilytetään Windows 10:ssä
Tiedostohistoria on erittäin hyödyllinen Windows 10:n ominaisuus. Sen avulla voit luoda varmuuskopion tärkeistä tiedoista, jotka on tallennettu asiakirjoihin, kuviin, musiikkiin, videoihin ja työpöytäkansioihin. Voit määrittää aseman, johon aiot tallentaa varmuuskopion. Se estää tietojen katoamisen, jos jokin menee pieleen. Tänään näemme kuinka muuttaa tiedostohistorian tallennusaikaa Windows 10: ssä.
Mainos
Windows 10:ssä on sisäänrakennettu varmuuskopiointijärjestelmä nimeltä "Tiedostohistoria". Sen avulla käyttäjä voi luoda varmuuskopion tietokoneellesi tallennetuista tiedostoista. Tälle ominaisuudelle on useita käyttötapauksia. Se voi esimerkiksi auttaa sinua siirtämään tiedostoja vanhasta tietokoneesta uuteen. Tai voit käyttää sitä tiedostojen varmuuskopiointiin ulkoiselle siirrettävälle asemalle. Tiedostohistoria-ominaisuus esiteltiin ensimmäisen kerran Windows 8:ssa, ja sitä on parannettu Windows 10:ssä. Se mahdollistaa tiedostojen eri versioiden selaamisen ja palauttamisen.
Tiedostohistoria edellyttää NTFS-tiedostojärjestelmän käyttöä. Tiedostohistoria käyttää NTFS: n päiväkirjaominaisuutta seuratakseen tiedostomuutoksia. Jos päiväkirja sisältää tietueita muutoksista, Tiedostohistoria sisällyttää päivitetyt tiedostot arkistoon automaattisesti. Tämä operaatio on erittäin nopea.
Tiedostohistoria luo automaattisesti varmuuskopiot tiedoistasi aikataulun mukaisesti valitsemallesi asemalle säästääksesi.
Voit muuttaa tiedostohistorian säilytysaikaa Windows 10:ssä, tee seuraava.
- Avaa Asetukset-sovellus.

- Siirry kohtaan Päivitys ja suojaus -> Varmuuskopiointi.
- Napsauta linkkiä Lisää vaihtoehtoja oikealla.

- Valitse seuraavalla sivulla, kuinka kauan varmuuskopiot säilytetään Säilytä varmuuskopioni.


Olet valmis!
Tiedostohistoria säilyttää varmuuskopiot tiedostoistasi lisäämäsi kansiot.
Vaihtoehtoisesti voit käyttää klassista Ohjauspaneeli-sovellusta samaan.
Määritä tiedostohistoria ohjauspaneelin avulla
- Avaa klassikko Ohjauspaneeli.
- Siirry kohtaan Ohjauspaneeli\Järjestelmä ja suojaus\Tiedostohistoria. Se näyttää seuraavalta (alla oleva kuvakaappaus on Windows 10 build 16299:stä):

- Klikkaa Pitkälle kehittynyt asetukset linkki vasemmalla.

- Valitse, kuinka kauan haluat säilyttää kopioita tiedostoistasi Säilytä tallennetut versiot pudotusvalikosta.

- Klikkaa Tallenna muutokset.
Kun olet valmis, voit sulkea Tiedostohistorian ohjauspaneelin sovelman.
Aiheeseen liittyvät artikkelit:
- Kuinka ottaa tiedostohistoria käyttöön Windows 10:ssä
- Vaihda Drive tiedostohistoriaan Windows 10:ssä
- Poista tiedostohistorian vanhemmat versiot Windows 10:ssä
- Kuinka nollata tiedostohistoria Windows 10: ssä
Se siitä.