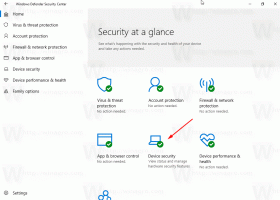Lisää yleisiä pikanäppäimiä käynnistääksesi suosikkisovelluksesi Windows 8.1:ssä
Windows 95:stä lähtien meillä on hämmästyttävä ominaisuus: alkuperäiset globaalit pikanäppäimet jokaiselle asennetulle sovellukselle, mutta näyttää siltä, että monet ihmiset eivät ole tietoisia siitä. Oletko nähnyt seuraavan tekstiruudun pikakuvakkeen ominaisuuksissa?:
Täällä voit määrittää pikanäppäinyhdistelmän, jota käytetään pikakuvakkeen käynnistämiseen. Jos olet asettanut nuo pikanäppäimet Käynnistä-valikon pikakuvakkeelle, ne ovat käytettävissä jokaisessa avatussa ikkunassa, jokaisessa sovelluksessa. Salaisuus on Explorer-kuori - niin kauan kuin Explorer-kuori on ladattu: pikanäppäimet toimivat maailmanlaajuisesti aktiivisesta sovelluksesta riippumatta. Se on erittäin kätevä!
Mutta Windows 8.1:ssä ei ole enää Käynnistä-valikkoa, joten voit olla hieman hämmentynyt pikanäppäinten määrittämisestä. Tänään opimme lisäämään yleisiä pikanäppäimiä suosikkisovellustesi käynnistämiseksi Windows 8.1:ssä ja käyttämään niitä ammattilaisena.
Tässä on yksinkertaiset ohjeet yleisen pikanäppäimen määrittämiseksi suosikkisovelluksellesi Windows 8.1:ssä. Huomaa, että tämä ei vaikuta ns "Modernit" sovellukset, koska nykyaikaisia sovelluksia ei voi avata käynnistämällä niiden EXE tai pikakuvake, nykyaikaiset sovellukset voidaan avata vain niiden sovelluksella ID.
- Avaa aloitusnäyttö Charms-palkin kautta tai vain painamalla Voittaa avain.
- Napsauta hiiren kakkospainikkeella suosikkityöpöytäsovelluksesi ruutua aloitusnäytössä, jos olet kiinnittänyt sovelluksen, ja napsauta sitten "Avaa tiedoston sijainti" alareunassa. Jos työpöytäsovellusta ei ole kiinnitetty Käynnistä-kohtaan, napsauta alanuolta ja etsi sovellus "Sovellukset"-näkymästä (voit myös vaihtaa sovellusnäkymän ja "Käynnistä") välillä Ctrl+Tab-näppäimellä. Kun olet napsauttanut hiiren kakkospainikkeella pikakuvaketta sovellusnäkymässä (tai hakemalla), napsauta "Avaa tiedoston sijainti".
- Explorer-ikkuna tulee näkyviin ja sieltä valitaan haluamasi sovelluksen pikakuvake. Napsauta pikakuvaketta hiiren kakkospainikkeella ja valitse Ominaisuudet.
Bonusvinkki: Oikean napsautuksen sijaan voit myös kaksoisnapsauttaa pikakuvaketta samalla, kun pidät Alt-näppäintä painettuna. Se avaa ominaisuusikkunan suoraan! (Alt+Enter toimii myös). - Se siitä! Aseta haluamasi pikanäppäin, niin voit käynnistää sovelluksen nopeasti milloin tahansa!
Vinkki tehokkaalle käyttäjälle: Voit myös avata nopeasti kansioiden sijainnit, joihin Windows tallentaa Käynnistä-valikon pikakuvakkeet.
Paina näppäimistön Win+R-näppäimiä ja kirjoita jokin seuraavista komentotulkkikomennoista Suorita-valintaikkunaan: (Lue tästä mitä ovat shell-komennot ja luettelo käytettävissä olevista komentotulkkikomennoista)
- Avaa nykyisen käyttäjän Käynnistä-valikon pikakuvakkeet kirjoittamalla:
kuori: Käynnistä-valikko
- Avaa kansio, jossa on yleiset pikakuvakkeet kaikille käyttäjille, kirjoittamalla:
kuori: yhteinen aloitusvalikko
Tämän menetelmän pitäisi olla nopeampi.
Katso alla oleva video-opastus, jos sinulla on kysyttävää. Se selittää sinulle kaiken.