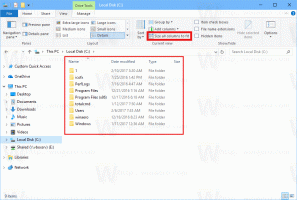Kuinka poistaa PIN-koodi pikavalikon kontekstivalikosta Windows 10:ssä
Quick Access -sijainti on uusi kansio Windows 10:n Resurssienhallinnassa. Siellä Explorer avautuu oletusarvoisesti tämän tietokoneen sijaan. Quick Access näyttää viimeisimmät tiedostot ja usein käytetyt kansiot yhdessä näkymässä. Voit myös kiinnittää useita paikkoja Quick Accessiin. Tietyille tiedostotyypeille on saatavana erityinen kontekstivalikon komento "Kiinnitä pikakäyttöön". Sen avulla käyttäjä voi kiinnittää ne sopivaan kansioon nopeampaa pääsyä varten. Jos et löydä pikakäytölle käyttöä, voit poistaa kontekstivalikon.
Mainos
Quick Access -sijainti on uusi vaihtoehto Windows 10:n Resurssienhallinnassa. Quick Access kerää viimeisimmät tiedostot ja usein käytetyt kansiot näyttääkseen ne yhdessä näkymässä. Voit myös kiinnittää useita paikkoja Quick Accessiin. Quick Access näyttää aina nämä kiinnitetyt sijainnit riippumatta siitä, kuinka harvoin vierailet niissä.
Vinkki: Jos et käytä pikakäyttöä etkä halua nähdä sitä navigointiruudussa, voit piilottaa ja poistaa Quick Accessin Windows 10:n Resurssienhallinnassa. Katso
Quick Access -kuvakkeen piilottaminen ja poistaminen Resurssienhallinnasta Windows 10:ssä.Jos et löydä käyttöä pikakäytölle, voit poistaa sen Kiinnitä pikakäyttöön kontekstivalikko. Näin se voidaan tehdä. Sinun on kirjauduttava sisään tilillä hallinnollinen tili jatkaa.
Kiinnitä pikakäyttöön -kontekstivalikon poistaminen Windows 10:ssä, tee seuraava.
- Lataa seuraamassa ZIP-arkistoa ja pura se mihin tahansa kansioon.
- Kaksoisnapsauta Poista PIN-koodi osoitteesta Quick Access.reg tiedosto.
- Vahvista sekä UAC- että yhdistämistoimintokehote.
Tämä poistaa Kiinnitä pikakäyttöön -kontekstivalikkokomennon. Katso seuraavat kuvakaappaukset.
Ennen: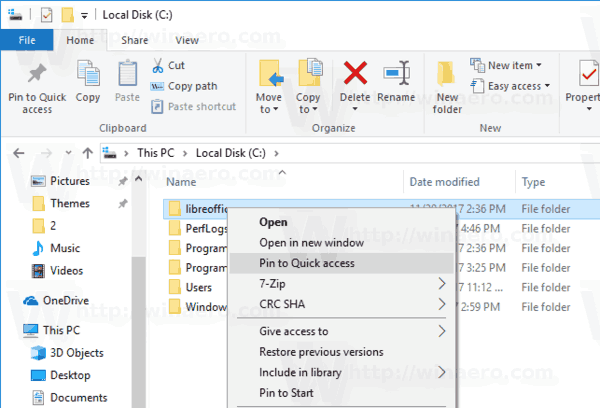
Jälkeen:
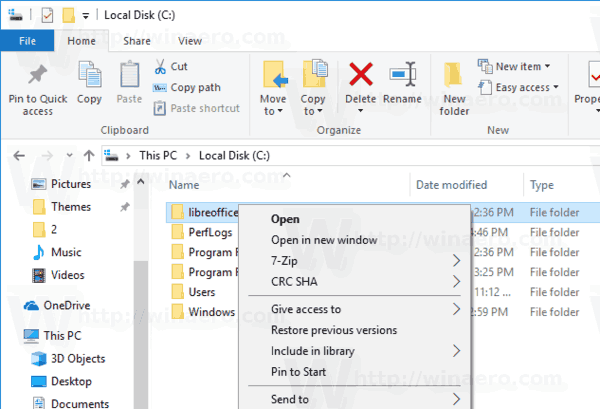
Voit palauttaa valikkokomennon käyttämällä toimitettua Palauta PIN Quick Access.reg tiedosto.
Voit myös poistaa tämän kontekstivalikon merkinnän manuaalisesti, jos haluat. Noudata alla olevia ohjeita.
Poista PIN-koodi pikavalikon merkinnästä manuaalisesti
Tämä voidaan tehdä muokkaamalla rekisteriä.
- Avaa Rekisterieditori-sovellus.
- Siirry seuraavaan rekisteriavaimeen.
HKEY_CLASSES_ROOT\Folder\shell
Katso kuinka pääset rekisteriavaimeen yhdellä napsautuksella.
-
Poista tästä "pintohome"-aliavain.

- Mene nyt avaimeen
HKEY_LOCAL_MACHINE\SOFTWARE\Classes\Folder\shell. - Poista "pintohome"-aliavain, jos sinulla on se täällä.

Voit palauttaa komennon käyttämällä yllä olevia rekisteritiedostoja.
Kiinnostavia artikkeleita:
- Kuinka poistaa viimeisimmät tiedostot Quick Accessista Windows 10:ssä.
- Toistuvien kansioiden poistaminen Windows 10:n Quick Accessista.
- Avaa tämä tietokone pikakäytön sijaan Windows 10:n Resurssienhallinnassa
- Muuta kiinnitetyn kansion kuvaketta Windows 10:n Quick Accessissa
- Pikakäyttökohteen uudelleennimeäminen Windows 10:ssä
- Muuta Quick Access -kuvaketta Resurssienhallinnassa Windows 10:ssä
Se siitä.