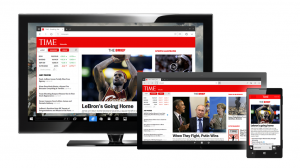Kaikki tavat avata komentokehote Windows 10:ssä
Artikkeleissani viittaan usein komentorivityökaluihin ja konsoliapuohjelmiin. Aiemmin kirjoitin kuinka avata korotettu komentokehote Windows 10:ssä, mutta tänään haluaisin jakaa kanssasi kaikki tavat avata tavallinen komentokehote.
Windows 10 sisältää uuden Käynnistä-valikon sekä aloitusnäytön. Niiden välillä on monia yhteisiä piirteitä, kuten kyky lisää yleisiä pikanäppäimiä käynnistääksesi suosikkisovelluksesi. Sekä Käynnistä-valikossa että aloitusnäytössä voit hakea sovellusta tai tiedostoa. Joten ensimmäinen tapa, jonka näemme avataksemme komentokehotteen Windows 10:ssä, on hakutuloksista.
Avaa komentokehote Windowsissa käyttämällä hakua
Avaa Käynnistä-valikko tai vaihda aloitusnäyttöön painamalla näppäimistön "Win"-näppäintä. Ala kirjoittaa "cmd.exe":
Napsauta hakutuloksissa cmd.exe-painiketta tai suorita komentokehote painamalla Enter-näppäintä.
Avaa komentokehote käyttämällä Win + X -valikkoa (tehokäyttäjä)
Tämä on yksi kätevimmistä tavoista avata komentokehote Windows 10:ssä. Windows 8:sta alkaen Microsoft on ottanut käyttöön Tehokäyttäjät-valikon, joka sisältää monia hyödyllisiä kohteita, kuten Ohjauspaneeli, Verkkoyhteydet ja niin edelleen. Se sisältää myös "Command Prompt" -kohdan, joka on juuri sitä mitä tarvitsemme.
Pääset tähän valikkoon Windows 10:ssä painamalla Win+X-näppäimiä yhdessä näppäimistössä.
Päivittää: Tämä vaihtoehto on poistettu Windows 10 Creators Updatesta. Lisätietoja tästä muutoksesta on seuraavassa artikkelissa: Windows 10 build 14986 korvaa komentokehotteen PowerShellillä kaikkialla. Jos haluat palauttaa komentokehotteen Win + X -valikossa, katso tämä opetusohjelma:
Lisää komentokehote takaisin Win+X-valikkoon Windows 10 Creators Update -sovelluksessa.
Avaa komentokehote Suorita-valintaikkunasta
Tämä on suosikkini, koska työskentelen mieluummin näppäimistön kanssa. Paina näppäimistön Win + R -näppäimiä yhdessä ja kirjoita Suorita-ruutuun:
cmd
Paina Enter avataksesi uuden komentokehotteen esiintymän.
Vinkki: Katso lopullinen luettelo kaikista Windowsin pikanäppäimistä Win-näppäimillä.
Suorita komentokehote suoraan Explorerista
Avaa mikä tahansa kansio File Explorerissa. Pidä näppäimistön Shift-näppäintä painettuna ja napsauta hiiren kakkospainikkeella tyhjää tilaa missä tahansa hakemistossa. Kontekstivalikossa näet "Avaa komentoikkuna tästä" -kohdan.
Se avaa uuden komentokehotteen esiintymän nykyiseen kansioon.
Huomautus: Pikavalikkovaihtoehto on poistettu Windows 10 Creators Update -päivityksestä. Jos haluat palauttaa sen, katso seuraava artikkeli:
Lisää komentokehote takaisin Win+X-valikkoon Windows 10 Creators Update -sovelluksessa
Vaihtoehtoisesti voit kirjoittaa cmd suoraan osoiteriville ja painaa Enter. Se avaa myös komentokehotteen tällä hetkellä avoimessa kansiossa:
Ja lopuksi voit suorittaa komentokehotteen Ribbon-käyttöliittymän avulla. Napsauta Tiedosto -> Avaa komentokehote.
Avaa komentokehote Käynnistä-valikosta
Käyttämällä Windows 10:n uutta Käynnistä-valikkoa voit avata komentokehotteen selaamalla sen pikakuvakkeeseen. Avaa Käynnistä-valikko, napsauta "Kaikki sovellukset" ja vieritä "Windows System" -kansioon. Sieltä löydät "Komentokehote"-kohdan.
Se siitä. Nyt tunnet kaikki tavat avata komentokehote Windows 10:ssä.