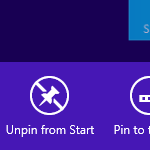Vaihda Sammuta näyttö ajan jälkeen Windows 10:ssä
Kuinka muuttaa näytön sammuttamista ajan jälkeen Windows 10:ssä
Windows 10:ssä voit määrittää, kuinka kauan tietokoneesi pysyy passiivisena, ennen kuin liitetty näyttö sammuu automaattisesti. Jos et ole muuttanut virranhallinnan oletusasetuksia, näyttö sammuu 10 minuutin kuluttua. Näin voit muuttaa näitä asetuksia.
Mainos
Ennen kuin jatkat, sinun kannattaa lukea lukituksen avaamisesta piilotettu näyttö pois päältä -aikakatkaisu lukitusnäytölle Windows 10:ssä. Näin voit lyhentää aikaa, jolloin näyttö sammuu lukitsemisen jälkeen.
Voit määrittää useilla tavoilla, kuinka kauan tietokoneesi pysyy passiivisena ennen kuin liitetty näyttö sammuu automaattisesti. Tämä vaihtoehto koskee kaikkia tietokoneeseen kytkettyjä näyttöjä. Voit käyttää joko Asetuksia, perinteistä ohjauspaneelia tai konsolin powercfg-työkalua.
Voit muuttaa näytön sammuttamista ajan jälkeen Windows 10:ssä,
- Avaa Asetukset-sovellus.

- Mene Järjestelmä > Virta ja lepotila.
- Määritä oikealla, kuinka monta minuuttia kuluttua näyttö sammuu.
- Kannettavissa tietokoneissa voit asettaa tämän parametrin erikseen akun teholle ja kun se on kytkettynä.
Olet valmis.
Muuta Sammuta näyttö ajan jälkeen käyttämällä ohjauspaneelia
- Avaa klassinen ohjauspaneeli.
- Siirry kohtaan Ohjauspaneeli\Laitteisto ja äänet\Virta-asetukset.
- Napsauta linkkiä "Muuta suunnitelman asetuksia".

- Napsauta linkkiä "Muuta asetuksia, jotka eivät ole tällä hetkellä käytettävissä".

- Vieressä Sammuttaa näytön, valitse minuuttien lukumäärä, jonka kuluttua näyttö sammuu, ja napsauta Tallenna muutokset.

Olet valmis.
Muuta Sammuta näyttö ajan kuluttua virrankäyttösuunnitelman lisäasetuksista
- Avata edistyneitä tehovaihtoehtoja.
- Valitse avattavasta luettelosta virrankäyttösuunnitelma, jonka asetusta haluat muuttaa.
- Laajentaa Näyttö ja Sammuta näyttö jälkeen.
- Määritä minuuttien lukumäärä, jonka kuluttua näyttö sammuu.

- Kannettavassa tietokoneessa voit asettaa tämän numeron erikseen akun teholle ja verkkovirtaan kytkettynä.
Olet valmis.
Vaihda Sammuta näyttö ajan jälkeen komentokehotteessa
Voit käyttää powercfg, sisäänrakennettu konsolityökalu, jonka avulla voit hallita virta-asetuksia komentokehotteesta. Powercfg.exe on olemassa Windowsissa Windows XP: stä lähtien. Sovelluksen tarjoamien vaihtoehtojen avulla on mahdollista hallita käyttöjärjestelmän erilaisia virta-asetuksia.
Sammuta näyttö ajan kuluttua muuttaminen komentokehotteessa, tee seuraava.
- Avaa uusi komentokehote
- Kirjoita seuraava komento:
powercfg /SETDCVALUEINDEX SCHEME_CURRENT 7516b95f-f776-4464-8c53-06167f40cc99 3c0bc021-c8a8-4e07-a973-6b14cbcb2b7e. Tämä asettaa numeron sekuntia jonka jälkeen näyttö sammuu akun ollessa päällä.
- Seuraava komento tekee saman, kun se on kytkettynä:
powercfg /SETACVALUEINDEX SCHEME_CURRENT 7516b95f-f776-4464-8c53-06167f40cc99 3c0bc021-c8a8-4e07-a973-6b14cbcb2b7e. - Korvaava yllä olevissa komennoissa halutulla arvolla.
Aiheeseen liittyvät artikkelit:
- Kuinka lukita Windows 10 ja sammuttaa näyttö yhdellä napsautuksella
- Avaa piilotetun näytön poiskytkentäaikakatkaisu Lukitusnäytölle Windows 10:ssä
- Lisää Poista näytön kontekstivalikko Windows 10:ssä
- Muuta näytön resoluutiota Windows 10:ssä
- Muuta näytön virkistystaajuutta Windows 10:ssä