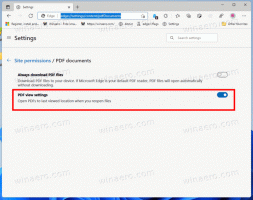Kiinnitä ohjauspaneelin sovelmat Windows 10:n tehtäväpalkkiin
Windows 10:n ohjauspaneelissa on edelleen monia tärkeitä asetuksia, jotka eivät ole käytettävissä asetuksissa. Voit käyttää hallintatyökaluja, hallita käyttäjätilejä tietokoneella joustavasti, ylläpitää tietojen varmuuskopioita, muuttaa laitteiston toimivuutta ja monia muita asioita. Haluaisin jakaa vinkin, joka voi merkittävästi nopeuttaa pääsyäsi usein käytettyihin ohjauspaneelin asetuksiin Windows 10:ssä. Voit myös kiinnittää ne hyppyluetteloon päästäksesi niihin kahdella napsautuksella.
Mainos
Microsoft haluaa sinun tottuvan Asetukset-sovellukseen, koska klassinen Ohjauspaneeli poistetaan pian. On kuitenkin monia klassisia sovelmia, joille ei vieläkään ole vastaavia Asetukset-sovelluksessa, joten Ohjauspaneeli on edelleen erittäin hyödyllinen työkalu jokaiselle Windows 10 -käyttäjälle.
Kärki: Katso, kuinka voit palauttaa ohjauspaneelin kohteet Windows 10 Creators Update -sovelluksen Win+X-valikossa (Redstone 2)
Kiinnitä ohjauspaneelin sovelmat Windows 10:n tehtäväpalkkiin
Ensimmäinen asia, joka meidän on tehtävä, on kiinnittää Ohjauspaneeli tehtäväpalkkiin. Näin se voidaan tehdä.
- Avaa Ohjauspaneeli Windows 10:ssä.
- Napsauta hiiren kakkospainikkeella tehtäväpalkin Ohjauspaneeli-kuvaketta ja valitse "Kiinnitä tehtäväpalkkiin".

- Vedä ja pudota nyt suosikkisovelmasi Ohjauspaneelista sen kuvakkeeseen tehtäväpalkissa. Sovelma kiinnitetään ohjauspaneelin jumplistiin. Katso seuraava kuvakaappaus:

 Saat suosikkiasetuksesi hyppylistalta! Tämä on erittäin hyödyllistä. Voit kiinnittää useimmin tarvitsemasi sovelmat luettelon alkuun, jotta ne ovat aina näkyvissä riippumatta siitä, kuinka äskettäin niitä on käytetty.
Saat suosikkiasetuksesi hyppylistalta! Tämä on erittäin hyödyllistä. Voit kiinnittää useimmin tarvitsemasi sovelmat luettelon alkuun, jotta ne ovat aina näkyvissä riippumatta siitä, kuinka äskettäin niitä on käytetty.
Huomautus: voit käyttää tämä temppu myös Windows 8:ssa ja Windows 8.1:ssä.
Kiinnitä yksittäiset ohjauspaneelin sovelmat suoraan Windows 10:n tehtäväpalkkiin
Käytettävissä olevien komentotulkkikomentojen luettelon avulla voit kiinnittää nopeasti klassiset ohjauspaneelin suosikkisovelmasi suoraan tehtäväpalkkiin.
- Valitse komentotulkkikomento tässä olevasta luettelosta:
- CLSID (GUID) -kuoren sijaintiluettelo Windows 10 Anniversary Update -päivityksessä
- Luettelo komentotulkkikomentoista Windows 10:ssä
Haluan esimerkiksi kiinnittää Verkkoyhteydet-kansion. Kansion komentotulkkikomento on seuraava:
kuori{7007ACC7-3202-11D1-AAD2-00805FC1270E} - Luo uusi työpöydän pikakuvake käyttämällä seuraavaa komentoa pikakuvakkeen kohteena:
explorer.exe-kuori{7007ACC7-3202-11D1-AAD2-00805FC1270E}

- Nimeä pikakuvake haluamallasi tavalla ja määritä haluamasi kuvake:


- Napsauta luomaasi pikakuvaketta hiiren kakkospainikkeella ja valitse "Kiinnitä tehtäväpalkkiin":

- Sovelma on nyt kiinnitetty tehtäväpalkkiin. Voit turvallisesti poistaa yllä luomasi työpöydän pikakuvakkeen.

Se siitä.