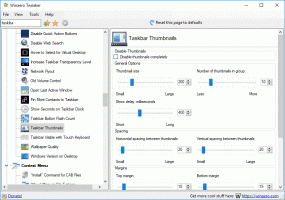Hanki klassinen Open With -valintaikkuna Windows 8.1- ja Windows 8 -käyttöjärjestelmissä käyttämällä OpenWith Enhancedia
Windowsissa, kun kaksoisnapsautat tiedostoa, se avautuu oletusohjelmassa, joka on rekisteröity käsittelemään sitä. Mutta voit napsauttaa tiedostoa hiiren kakkospainikkeella ja valita Avaa sovelluksella valitaksesi toisen ohjelman, jolla se avataan. Windows 8 ja Windows 8.1 tekivät joitakin muutoksia Open With -valintaikkunaan ja muuttivat siitä kelluvan Metro-tyylisen ikkunan. Katsotaanpa, kuinka saamme Windows 7 -tyylisen klassisen Open With -valintaikkunan takaisin.
Tarve saada takaisin klassinen Avaa kanssa -valintaikkuna ei johdu pelkästään muutosvastaisuudesta. Uudessa Metro-tyylisessä kelluvassa Open With -dialogissa on erittäin huono hiiren ja näppäimistön käytettävyys. Et voi hypätä pikanäppäimillä suoraan käyttämääsi ohjelmaan. Lisäksi tässä uudessa valintaikkunassa tarvitaan liian monta hiiren napsautusta ja liikaa vieritystä vain ohjelman paikallistamiseksi paikalliselta PC: ltä. Lopuksi toinen ongelma Metro Open With -valintaikkunassa on, että se ei enää noudata ryhmäkäytäntöasetuksia.
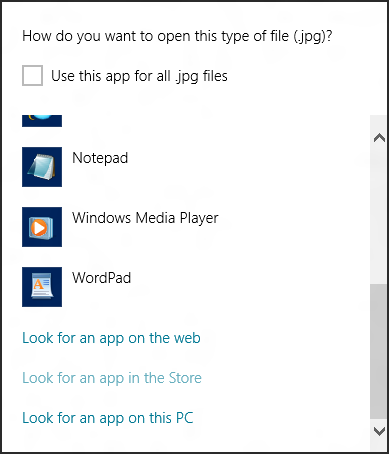
Open With Enhanced korvaa tavallisen Windowsin Open With -valintaikkunan kokonaan. Jos jotakin ohjelmaa, jonka tarvitset tietyn tiedostotyypin avaamiseen, ei ole asennettu tietokoneellesi, se voi myös ehdottaa uusia sovelluksia. Voit myös mukauttaa sen käyttämiä värejä asennetuissa sovelluksissa verrattuna ehdotettuihin sovelluksiin.
Tämän sovelluksen asentamiseen liittyy kuitenkin yksi pieni varoitus - et voi muuttaa oletusasetuksia tämän valintaikkunan avulla. Jos haluat muuttaa oletusasetuksia, sinun on käytettävä oletusohjelmien ohjauspaneelia. Windows 8:ssa Microsoft poisti kaikilta kolmansien osapuolien sovelluksista mahdollisuuden muuttaa ohjelmallisesti tiedostoyhdistelmiä tai oletusasetuksia. Tätä toimintoa hoitavat nyt yksinomaan Oletusohjelmien ohjauspaneeli ja Metro-tyylinen kelluva valintaikkuna. Koska Open With Enhanced korvaa Metro-tyylisen kelluvan valintaikkunan, ainoa tapa muuttaa oletusasetuksia on oletusohjelmien ohjauspaneeli.
Jos ohjelmaa ei ole liitetty tiettyyn laajennukseen, avaa paranneltulla tahtoa voi yhdistää sen tiedostotunnisteeseen. Vain kun useampi kuin 2 ohjelmaa on asennettu käsittelemään samaa tiedostotyyppiä, sinun on käytettävä Oletusohjelmat -ohjauspaneelia.
Loppusanat
Niin kauan kuin olet valmis käyttämään oletusohjelmien ohjauspaneelia muuttaaksesi, mikä sovellus avaa siihen liittyvän Kun kaksoisnapsautat sitä, Open With Enhanced on hyvä korvike vanhan käytettävyyden palauttamiseksi. valintaikkuna. Voit käyttää sitä tiedostojen avaamiseen toissijaisissa sovelluksissa ja välttää kelluvan Metro-tyylisen Open With -valintaikkunan aiheuttamat häiriöt.
Lataa Open With Enhanced