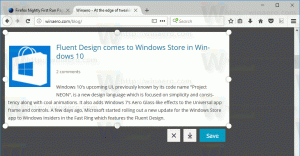Rajoita taustan Windows Updaten kaistanleveyttä Windows 10:ssä
Windows 10 Fall Creators Updatesta alkaen on mahdollista rajoittaa taustalla olevaa Windows Update -kaistanleveyttä ja estää Windows 10:tä käyttämästä kaikkea Internet-yhteyttäsi valtavien päivitysten lataamiseen. Katsotaanpa, kuinka tämä hyödyllinen ominaisuus määritetään.
Mainos
Kuten ehkä jo tiedät, on olemassa tapa lykätä päivityksiä Windows 10:ssä. Käyttäjä voi lykätä ominaisuuspäivityksiä estääkseen uuden koontiversion asentamisen tai lykätä laatupäivityksiä. On myös mahdollisuus vaihtaa päivityshaara "Nykyisestä haarasta" "Nykyiseen sivuliikkeeseen", joka vastaanottaa päivitykset paljon myöhemmin. Päivitysten lykkääminen ei kuitenkaan muuta sitä tosiasiaa, että päivitykset ovat melko suuria ja ne on asennettava ennemmin tai myöhemmin.
Windows 10 Fall Creators Update, joka tunnetaan nimellä versio 1709, lisää myös mahdollisuuden rajoittaa Windows Updaten käytettävissä olevaa kaistanleveyttä. Joten päivitettäessä Windows 10 ei tuhoa Internet-nopeuttasi, ja voit selata verkkosivustoja, suoratoistaa videoita ja tehdä kaikkea, mikä vaatii kaistanleveyttä. Tätä vaihtoehtoa arvostavat käyttäjät, joilla on hidas Internet-yhteys.
Windows Update on aina käyttänyt Background Intelligent Transfer Service (BITS) -palvelua päivitysten lataamiseen. BITS käyttää vapaata kaistanleveyttä saadakseen ne, joten teoriassa, jos käytät Internetiäsi aktiivisesti johonkin Muutoin päivitysten lataamisalgoritmin pitäisi havaita tämä ja peruuttaa tai pienentää kaistanleveyttä kulutus. Windows 10 -päivitysten koon ja tiheyden vuoksi tämä ei kuitenkaan näytä toimivan yhtä hyvin uusimmassa käyttöjärjestelmässä verrattuna aiempiin Windows-julkaisuihin. Monet käyttäjät ovat valittaneet, että Windows 10 -päivitykset häiritsevät heidän verkkotoimintaansa liikaa. Äskettäin lisätyn kaistanleveyden hallintavaihtoehdon pitäisi tyydyttää joitakin näistä valituksista.
Alla olevat tiedot ovat vanhentuneita. Jos käytössäsi on Windows 10 build 17035 tai uudempi, voit asettaa tausta- ja etualan Windows Updaten rajan erikseen. Katso päivitetty opetusohjelma täältä:
Rajoita Windows Updaten kaistanleveyttä Windows 10:ssä
Löydät Windows 10 -versiosi numeron seuraavasti nämä vaiheet.
Tausta Windows Updaten kaistanleveyden rajoittaminen Windows 10:ssä, tee seuraava.
- Avaa Asetukset-sovellus.

- Siirry kohtaan Päivitys ja suojaus -> Windows Update.

- Napsauta oikealla Lisäasetukset.

- Napsauta seuraavalla sivulla olevaa linkkiä Toimituksen optimointi pohjalla. Katso alla oleva kuvakaappaus:

- Alaosassa Toimituksen optimointi sivulle, napsauta linkkiä Edistyneet asetukset.

- Sivulla Edistyneet asetukset, määritä alla olevat vaihtoehdot Lataa asetukset. Alla olevan kuvakaappauksen ensimmäinen liukusäädin vastaa latauskaistan rajoituksesta.

Se siitä.
Vinkki: päällä Toimituksen optimointi sivulla on linkki "Activity Monitor". Se avaa seuraavan sivun:
Se avaa seuraavan sivun:
Siellä voit nähdä hienon näkymän Windows Updateen liittyvistä liikennetilastoistasi.
Näin määrität tämän ominaisuuden rekisterin säädöllä.
Rajoita Windows Updaten kaistanleveyttä rekisterin säädöllä
Sinun täytyy kirjaudu sisään järjestelmänvalvojana ennen etenemistä.
- Avaa Rekisterieditori-sovellus.
- Siirry seuraavaan rekisteriavaimeen.
HKEY_LOCAL_MACHINE\SOFTWARE\Microsoft\Windows\CurrentVersion\DeliveryOptimization\Settings
Katso kuinka pääset rekisteriavaimeen yhdellä napsautuksella.

- Oikealla, muokkaa tai luo uusi merkkijonoarvo DownloadRateBackgroundPct.
- Aseta sen arvotiedot arvoksi 5–100 sen kaistanleveyden prosenttiosuuden mukaan, johon haluat rajoittaa Windows Updaten.

- Jos haluat asettaa rajan kaistanleveydelle, jota käytetään muihin tietokoneisiin ladattaviin päivityksiin, muokkaa tai luo merkkijonoarvo UpRatePctBandwidth. Aseta sen arvo jälleen 5 ja 100 väliltä.
- Jos haluat muuttaa kuukausittaista lähetysrajaa, muokkaa merkkijonon arvoa UploadLimitGBMonth. Syötä luku väliltä 5–500 asettaaksesi Gt: n määrän kuukausittaiseksi lähetysrajaksi.

- Käynnistä Windows 10 uudelleen.
Suuri kiitos Nickille The Collectors Book siitä, että annoit meille tippiä.