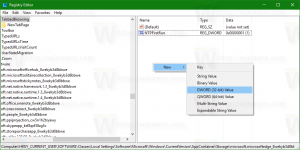Kuinka lisätä minkä tahansa Nauha-komennon hiiren kakkospainikkeen valikkoon Windows 8:ssa
Windows 8:ssa Microsoft on ottanut käyttöön valintanauhan Windowsin Resurssienhallinnassa, jotta lukuisat Explorer-komennot voidaan näyttää näkyvämmin, kun niitä tarvitaan. Nauhakomennot on kuitenkin edelleen jaettu useille välilehdille tarpeettomasti, joten sinun tulee käydä läpi kaikki välilehdet löytääksesi haluamasi komennon. Yläosassa on Quick Access Toolbar, johon voit lisätä mukautettuja komentoja, mutta ongelmana on, että siinä on vain pieniä 16 x 16 -kokoisia kuvakkeita eikä tekstillistä kuvausta. Vie hiiri kunkin pienen kuvakkeen päälle nähdäksesi niiden kuvauksen. Lisäksi työpöydällä ei ole nauhaa, ja useimmat hyödylliset komennot eivät ole käytettävissä hiiren kakkospainikkeella.
Sitä vastoin hiiren kakkospainikkeella / kontekstivalikko on parempi vaihtoehto, koska siinä on kuvakkeita sekä tekstillinen kuvaus, erinomainen näppäimistön käytettävyys, eikä sinun tarvitse muistaa, mikä nauhavälilehti tietty komento sijaitsee päällä. Nauha vie myös valtavasti pystysuoraa tilaa, joten kun olet lisännyt komennon pikavalikkoon, voit pitää nauhan pienennettynä tai poistaa sen kokonaan käytöstä
Nauhan poisto. ;)Tänään aion jakaa kanssasi hienon tempun, jonka avulla voit lisätä valitsemasi nauhakomennot suoraan tiedostojen ja kansioiden hiiren kakkospainikkeella (konteksti) -valikkoon. Katsotaanpa kuinka.
Mainos
Helpoin tapa lisätä mikä tahansa Ribbon-komento kontekstivalikkoon on käyttää Winaeron komentoa Kontekstivalikon viritin. Siinä on helppokäyttöinen käyttöliittymä ja voit lisätä minkä tahansa haluamasi komennon.
Jos haluat tehdä sen manuaalisesti muokkaamalla rekisteriä itse, lue eteenpäin.
Windows 8:ssa kaikki nauhakomennot tallennetaan rekisteriin yhdellä Explorerin avaimella nimeltä "CommandStore". Pääset Command Storeen avaamalla Rekisterieditori ja siirtymällä seuraavaan avaimeen:
HKEY_LOCAL_MACHINE\Software\Microsoft\Windows\CurrentVersion\Explorer\CommandStore\shell
Bonusvinkki: Jos et tiedä kuinka tehdä rekisterin muokkaus/säätö, katso artikkelimme: Windowsin rekisterieditori tuteille. Se tutustuttaa sinut rekisterin ja rekisterieditorin (Regedit.exe) perusteisiin.
Kun olet laajentanut tätä avainta, näet useita aliavaimia, jotka kaikki vastaavat lukuisia nauhakomentoja. Itse asiassa Command Store on olemassa myös Windows 7:ssä ja Windows Vistassa, mutta valitettavasti tämä temppu komentojen lisäämiseksi pikavalikkoon ei toimi luotettavasti Windows 7:ssä. Se toimii joillekin komennoille, mutta ei välttämättä toimi joillekin komennoille, joten voit tehdä tämän tempun myös Windows 7:ssä. Muista vain testata ja tarkistaa, toimiiko lisäämäsi pikavalikon komento todella. Jos se ei toimi, sinun on palautettava tekemäsi muutokset.
Windows 8:ssa se toimii luotettavasti kaikilla komennoilla. Lisäksi Windows 8 Explorerin Command Storessa on enemmän komentoja kuin aikaisemmat versiot.
Kuinka lisätä minkä tahansa nauhakomennon hiiren kakkospainikkeen valikkoon manuaalisesti
1. Olettaen, että olet siirtynyt Rekisterieditorissa yllä mainittuun ...\CommandStore\shell-rekisteriavaimeen, valitse minkä tahansa komennon rekisterin aliavain, jonka haluat lisätä hiiren kakkospainikkeen valikkoon. Oletetaan esimerkiksi, että haluan lisätä "Kopioi polkuna" -komennon hiiren kakkospainikkeen valikkoon. Se näytetään pitämättä Shift-näppäintä painettuna. Siksi minun on valittava Windows.copyaspath rekisteriavain.
2. Napsauta tätä näppäintä hiiren kakkospainikkeella ja valitse Vie. Anna tiedostolle mikä tahansa nimi ja tallenna se. Esimerkiksi "Lisää kopio polkuksi kontekstivalikkoon.reg".
3. Nyt sinun on määritettävä rekisteriavain HKCR-haarassa, minkä tiedostotyypin kontekstivalikkoon haluat lisätä tämän komennon. Voit lisätä sen vain tietylle tiedostotyypille tai voit lisätä sen kaikille tiedostotyypeille tai jopa kaikille kansioille ja tiedostojärjestelmäobjekteille. Komentomme "Kopioi poluksi" tapauksessa on järkevää lisätä tämä rekisterin HKCR\*\shell-avaimeen, koska se soveltuu kaikille tiedostotyypeille. Haluamme pystyä kopioimaan nopeasti minkä tahansa tiedostotyypin polun. Siksi vietämme komento on lisättävä HKCR\*-avaimeen.
Huomautus: Sinun on muutettava tätä tarpeen mukaan. Jos esimerkiksi haluat lisätä nauhakomennon, jonka vietit vain kansioiden kontekstivalikkoon, sinun on lisättävä se HKCR\Directory\shell-aliavaimeen. Jos haluat lisätä pikavalikkoon komennon, kuten "Hallitse kirjastoa", on järkevää lisätä se vain kirjastoille, joten sinun on lisättävä se HKCR\LibraryFolder-avaimeen ja niin edelleen. Ymmärrät idean - sinun on lisättävä se sopivaa tiedostotyyppiä varten.
4. Nyt sinun on löydettävä vaiheessa 2 viety tiedosto. Siirry Windowsin Resurssienhallinnassa sijaintiin, johon tallensit sen, ja avaa se Muistiossa napsauttamalla .reg-tiedostoa hiiren oikealla painikkeella ja valitsemalla Avaa -> Muistio. Viemäni Ribbon-komennon sisältö näyttää tältä:
Windowsin rekisterieditorin versio 5.00 [HKEY_LOCAL_MACHINE\SOFTWARE\Microsoft\Windows\CurrentVersion\Explorer\CommandStore\shell\Windows.copyaspath] "VerbName"="copyaspath" "CommandStateSync"="" "InvokeCommandOnSelection"=dword: 00000001. "MUIVerb"="@shell32.dll,-30329" "VerbHandler"="{f3d06e7c-1e45-4a26-847e-f9fcdee59be0}" "Description"="@shell32.dll,-30336" "CanonicalName"="{707C7BC6-685A-4A4D-A275-3966A5A3EFAA}" "CommandStateHandler"="{3B1599F9-E00A-4BBF-AD3E-B3F99FA87779}" "Icon"="imageres.dll,-5302"
4. Huomioi lihavoitu tekstin osa. Sinun tarvitsee vain korvata tämä osa tekstistä HKCR\*\shellillä (tai millä tahansa HKCR-aliavaimella tiedostotyypille, johon haluat yhdistää). Muutoksen tekemisen jälkeen sen pitäisi näyttää tältä (Olen korostanut muutetun osan lihavoidulla):
Windowsin rekisterieditorin versio 5.00 [HKEY_CLASSES_ROOT\*\shell\Windows.copyaspath] "VerbName"="copyaspath" "CommandStateSync"="" "InvokeCommandOnSelection"=dword: 00000001. "MUIVerb"="@shell32.dll,-30329" "VerbHandler"="{f3d06e7c-1e45-4a26-847e-f9fcdee59be0}" "Description"="@shell32.dll,-30336" "CanonicalName"="{707C7BC6-685A-4A4D-A275-3966A5A3EFAA}" "CommandStateHandler"="{3B1599F9-E00A-4BBF-AD3E-B3F99FA87779}" "Icon"="imageres.dll,-5302"
5. Muun .reg-tiedoston sisällön on oltava muuttumaton. Tallenna vain muutokset .reg-tiedostoon, sulje Muistio ja kaksoisnapsauta .reg-tiedostoa yhdistääksesi sen muokattuun polkuun takaisin rekisteriin.

6. Se siitä. Kun olet yhdistänyt komennon, yritä napsauttaa oikeaa tiedostotyyppiä hiiren kakkospainikkeella (mikä tahansa tiedostotyyppi toimii, jos *).

Huomaat juuri lisäämäsi komennon.