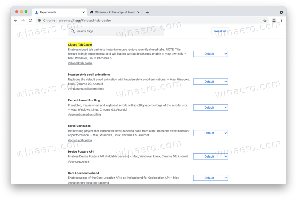Muuta prosessorin järjestelmän jäähdytyskäytäntöä Windows 10:ssä
Prosessorin järjestelmän jäähdytyskäytännön muuttaminen Windows 10:ssä
Windows 10:ssä voit määrittää järjestelmän jäähdytyskäytäntöasetuksen aktiiviselle tai passiiviselle jäähdytykselle. Windows 8:sta alkaen laitteet, joissa on lämmönhallintaominaisuuksia, voivat paljastaa nämä ominaisuudet käyttöjärjestelmälle erityisellä ohjaimella. Ohjain, jolla on passiiviset jäähdytysominaisuudet, toteuttaa Passiivinen jäähdytys rutiini. Ohjain, jolla on aktiivisen jäähdytyksen ominaisuudet, toteuttaa ActiveCooling rutiini. Vastauksena tietokoneen käytön tai ympäristöolosuhteiden muutoksiin käyttöjärjestelmä kutsuu yhtä (tai mahdollisesti molempia) näistä rutiineista hallitakseen lämpötasoja dynaamisesti laitteistoalustalla.
Mainos
Aktiivinen jäähdytys saattaa olla yksinkertaisempi toteuttaa, mutta sillä on useita mahdollisia haittoja. Aktiivisten jäähdytyslaitteiden (esimerkiksi puhaltimien) lisääminen saattaa nostaa laitteistoalustan kustannuksia ja kokoa. Aktiivisen jäähdytyslaitteen käyttämiseen tarvittava teho saattaa lyhentää aikaa, jonka akkukäyttöinen alusta voi toimia akkulatauksella. Tuulettimen melu saattaa olla ei-toivottua joissakin sovelluksissa, ja tuulettimet vaativat ilmanvaihdon.
Passiivinen jäähdytys on ainoa jäähdytystila, joka on saatavilla monille mobiililaitteille. Erityisesti kädessä pidettävillä tietokonealustoilla on todennäköisesti suljettu kotelo ja ne toimivat paristoilla. Nämä alustat sisältävät tyypillisesti laitteita, jotka voivat kuristaa suorituskykyä lämmöntuoton vähentämiseksi. Näitä laitteita ovat prosessorit, grafiikkasuoritusyksiköt (GPU), akkulaturit ja näytön taustavalot.
Voit muuttaa CPU: n järjestelmän jäähdytyskäytäntöä nykyinen tehosuunnitelmasi. Voit käyttää kahta menetelmää.
Jos haluat muuttaa prosessorin järjestelmän jäähdytyskäytäntöä Windows 10:ssä,
- Avata virrankäyttösuunnitelman lisäasetukset.
- Laajenna avaa seuraava puu: Prosessorin virranhallinta \ Järjestelmän jäähdytyskäytäntö.
- varten Kytketty, valitse Aktiivinen tai Passiivinen avattavassa luettelossa mitä haluat.
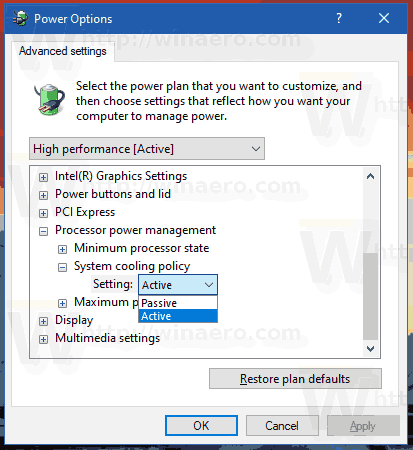
- Jos laitteessasi on akku, toista sama kohdassa "On akku".
Olet valmis!
Vaihtoehtoisesti voit käyttää komentokehotemenetelmää, joka sisältää Powercfg: n sisäänrakennetun työkalun, jonka on oltava tuttu tavallisille Winaeron lukijoille.
Powercfg on sisäänrakennettu konsolityökalu, jonka avulla voit hallita virta-asetuksia komentokehotteesta. Powercfg.exe on olemassa Windowsissa Windows XP: stä lähtien. Sovelluksen tarjoamien vaihtoehtojen avulla on mahdollista hallita käyttöjärjestelmän erilaisia virta-asetuksia.
Muuta prosessorin järjestelmän jäähdytyskäytäntöä powercfg: llä
- Avaa uusi komentokehote
- Aseta "Plugged in" -asetukseksi "Passiivinen" kirjoittamalla seuraava komento:
powercfg /SETACVALUEINDEX SCHEME_CURRENT 54533251-82be-4824-96c1-47b60b740d00 94d3a615-a899-4ac5-ae2b-e4d8f634367f 0 - Aseta "Plugged in" -asetukseksi "Aktiivinen":
powercfg /SETACVALUEINDEX SCHEME_CURRENT 54533251-82be-4824-96c1-47b60b740d00 94d3a615-a899-4ac5-ae2b-e4d8f634367f 1
- Aseta "On Battery" -asetukseksi "Passiivinen":
powercfg /SETDCVALUEINDEX SCHEME_CURRENT 54533251-82be-4824-96c1-47b60b740d00 94d3a615-a899-4ac5-ae2b-e4d8f634367f 0 - Aseta "On Battery" -asetukseksi "Active":
powercfg /SETDCVALUEINDEX SCHEME_CURRENT 54533251-82be-4824-96c1-47b60b740d00 94d3a615-a899-4ac5-ae2b-e4d8f634367f 1
Se siitä.
Aiheeseen liittyvät artikkelit:
- Nimeä Power Plan uudelleen Windows 10:ssä
- Ota Ultimate Performance Power Plan käyttöön Windows 10:ssä (mikä tahansa versio)
- Virrankäyttösuunnitelman luominen Windows 10:ssä
- Virrankäyttösuunnitelman poistaminen Windows 10:ssä
- Palauta oletusvirrankäyttösuunnitelmat Windows 10:ssä
- Virranhallintasuunnitelman vieminen ja tuominen Windows 10:ssä
- Virrankäyttösuunnitelman oletusasetusten palauttaminen Windows 10:ssä
- Virrankäyttösuunnitelman lisäasetusten avaaminen suoraan Windows 10:ssä
- Lisää Switch Power Plan -kontekstivalikko Windows 10:n työpöydälle
- Virrankäyttösuunnitelman muuttaminen komentoriviltä tai pikakuvakkeella
- Vaihda Sammuta näyttö ajan jälkeen Windows 10:ssä