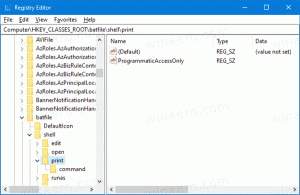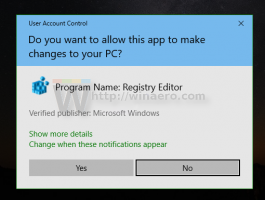Kuinka poistaa Android-sovellukset Windows 11:ssä
Näin voit poistaa Android-sovellukset Windows 11:ssä. Käymme läpi useita eri menetelmiä, jotta voit valita sinulle parhaiten sopivan.
Monille yksi parhaista muutoksista Windows 11:ssä on kyky suorittaa Android-sovelluksia. Tämä ominaisuus on nyt testattavissa Windows 11:n beta-versioissa, mutta harrastajat onnistuivat löytämään tavan asentaa Android-sovelluksia Windows 11:n kehittäjäversiossa ja vakaassa versiossa. Vielä enemmän voit asenna Google Play Kauppa Windows 11:ssä. Jos päätit, että Android-sovellusten käyttäminen Windows 11:ssä ei ole sinun juttusi tai et pidä tietyn sovelluksen toiminnasta, voit poistaa Android-sovellukset Windows 11:ssä seuraavasti.
Poista Android-sovellukset Windows 11:stä
Voit poistaa ja poistaa Android-sovelluksia suoraan Käynnistä-valikosta, Asetukset-sovelluksesta tai Ohjauspaneelista. Edistyneet käyttäjät voivat käyttää wingetiä tähän. Lopuksi poistamalla Windows-alijärjestelmän Androidille pääset eroon kaikista sen sovelluksista. Tarkastellaan kaikkia näitä vaihtoehtoja.
Poista Android-sovellusten asennus Windows 11:ssä Käynnistä-valikosta
- Klikkaa Aloitusvalikko -painiketta ja etsi Android-sovelluksesi Kiinnitetty tai Viimeisin jakso.
- Jos sovellus on siellä, napsauta sitä hiiren kakkospainikkeella ja valitse Poista asennus, vahvista sitten toimintasi.
- Vaihtoehtoisesti napsauta Kaikki sovellukset -painiketta ja etsi Android-sovellus, jonka haluat poistaa Windows 11:stä. Voit myös löytää sovelluksia niiden ensimmäisellä kirjaimella (aakkosnavigointi).
- Napsauta sovellusta hiiren kakkospainikkeella ja napsauta Poista asennusja vahvista sitten toiminto.
- Odota muutama sekunti, kunnes Windows 11 poistaa Android-sovelluksen.
Olet valmis.
Kuten voit jo arvata, Windows 11 käsittelee Android-sovelluksia kuten mitä tahansa muuta Microsoft Storesta tai muista lähteistä asentamaasi ohjelmaa. Tämä tarkoittaa, että voit käyttää kaikkia muita käytettävissä olevia menetelmiä poista ohjelmia Windows 11:ssä.
Poista Android-sovellukset asetuksista
- Lehdistö Voittaa + minä avaamaan asetukset sovellus. Vaihtoehtoisesti napsauta hiiren kakkospainikkeella Käynnistä-valikkopainiketta tai paina Voittaa + X ja valitse Asetukset.
- Siirry kohtaan Sovellukset osio ja napsauta Sovellukset ja ominaisuudet.
- Etsi Android-sovellus, jonka haluat poistaa Windows 11:ssä, ja napsauta painiketta, jossa on kolme pistettä.
- Valitse Poista asennus ja vahvista toiminto.
- Anna Windows 11:lle muutama sekunti ohjelman poistamista.
Vastaavasti voit poistaa Android-sovelluksen klassinen ohjauspaneeli. Tämä osa ei ehkä ole kätevin vaihtoehto, kun otetaan huomioon, kuinka Microsoft yrittää haudata ohjauspaneelin jokaisen Windows-päivityksen yhteydessä. Silti voit poistaa Android-sovelluksia Windows 11:stä perinteisen ohjauspaneelin avulla. Näin voit tehdä sen.
Poista Android-sovellus Ohjauspaneelin avulla
- Lehdistö Voittaa + R ja kirjoita
appwiz.cplkomento. Että ohjauspaneelin komento vie sinut suoraan Ohjauspaneelin Ohjelmat ja ominaisuudet -osioon. - Etsi poistettava Android-sovellus ja napsauta sitä.
- Napsauta nyt Poista asennus -painiketta työkalupalkissa.
Olet valmis. Tarkastellaan nyt pari menetelmää, jotka voivat olla parempia kokeneille käyttäjille.
Poista Android-sovellukset wingetillä
Tässä on toinen vaihtoehto, jonka saatat pitää parempana: winget. Windows 11:ssä on sisäänrakennettu paketinhallinta nimeltä winget. Voit käyttää sitä Android-sovellusten poistamiseen Windows 11:ssä (sen avulla voit myös poista Windows 11:n varastossa olevat sovellukset).
Voit poistaa Android-sovelluksia Windows 11:stä wingetin avulla seuraavasti.
- Avaa Windows Terminal; Napsauta tätä varten hiiren kakkospainikkeella Käynnistä-valikkopainiketta ja valitse Windows-pääte.
- Syötä
winget lista-komento näyttää kaikki järjestelmässäsi käytettävissä olevat sovellukset. - Etsi Android-sovellus, jonka haluat poistaa, ja kirjoita muistiin sen koko nimi.
- Syötä
winget poista APP_NAMEkomento ja paina Tulla sisään. KorvataAPP_NAMEsovelluksesi koko nimellä. Jos sovellus käyttää nimessä kahta tai useampaa sanaa, käytä lainausmerkkejä. Tässä on esimerkki:winget poista "Edge Canary". - Odota, että Windows Terminal poistaa Android-sovelluksesi Windows 11:ssä.
Lopuksi, jos sinulla on useita Android-sovelluksia Windows 11 -tietokoneellasi, voit poistaa ne kokonaan tyhjentämällä koko Windows-alijärjestelmä Androidille. Lyhyesti sanottuna sinun tarvitsee vain poistaa yksittäinen sovellus.
Poista kaikki Android-sovellukset poistamalla Windows-alijärjestelmä Androidille
- Avaa Käynnistä-valikko ja napsauta Kaikki sovellukset -painiketta.
- löytö Windows-alijärjestelmä Androidille sovellusluettelossa ja napsauta sitä hiiren kakkospainikkeella.
- Valitse Poista asennus ja vahvista toimintasi.
- Anna Windows 11:lle minuutti tai kaksi poistaaksesi alijärjestelmä ja kaikki asennetut Android-sovellukset. Tämä saattaa kestää jonkin aikaa riippuen siitä, kuinka monta Android-sovellusta käytät.
Näin poistat Android-sovelluksia Windows 11:stä.