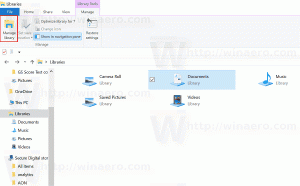Poista komentokehote käytöstä Windows 10:ssä
Kuinka poistaa komentokehote käytöstä Windows 10: ssä
Joskus voi olla hyödyllistä estää käyttäjiä käyttämästä klassista komentokehotesovellusta Windows 10:ssä. Esim. Jos olet järjestelmänvalvoja, saatat haluta soveltaa tätä rajoitusta, kun käyttäjien ei pitäisi käyttää konsolisovelluksia ja sisäänrakennettuja työkaluja. On kaksi tapaa poistaa komentokehote käytöstä Windows 10:ssä.
Mainos
Windows 10:ssä komentokehote päivitettiin merkittävästi. Siinä on PALJON uudet ominaisuudet jotka tekevät siitä todella hyödyllisen. Näihin kuuluu laajennettu pikanäppäinsarja, kuten:
- CTRL + A - Valitse kaikki
- CTRL + C - Kopioi
- CTRL + F - Etsi
- CTRL + M - Merkki
- CTRL + V - Liitä
- CTRL + ↑ / CTRL + ↓ - Vieritä riviä ylös tai alas
- CTRL + PgUp / CTRL + PgDn - Vieritä koko sivua ylös tai alas
Konsoli-ikkunan kokoa voi nyt vapaasti muuttaa ja avattu koko näytöllä. Se tukee myös tekstin valintaa hiirellä, kuten mikä tahansa muu tekstieditori.
Näiden käytettävyyden parannusten lisäksi komentokehote sai myös joitain ulkoasuparannuksia. Sinä pystyt tee siitä läpinäkyvä.
Jos sinun on otettava käyttöön rajoitus ja estettävä käyttäjiä pääsemästä komentokehotteeseen, Windows 10 tarjoaa sinulle vähintään kaksi menetelmää, ryhmäkäytäntövaihtoehdon ja ryhmäkäytännön rekisterin mukautuksen. Ensimmäistä menetelmää voidaan käyttää Windows 10 -versioissa, jotka tulevat Local Group Policy Editor -sovelluksen mukana. Jos käytössäsi on Windows 10 Pro, Enterprise tai Education painos, sitten Paikallinen ryhmäkäytäntöeditori -sovellus on saatavilla käyttöjärjestelmässä. Windows 10 Home -käyttäjät voivat muokata rekisteriä. Tarkastellaan näitä menetelmiä.
Jos haluat poistaa komentokehotteen käytöstä Windows 10:ssä,
- Avaa paikallinen ryhmäkäytäntöeditori sovellus tai käynnistä se kaikki käyttäjät paitsi järjestelmänvalvoja, tai tietylle käyttäjälle.
- Navigoida johonkin Käyttäjämääritykset > Hallintamallit > Järjestelmä vasemmalla.
- Etsi oikealta käytäntöasetus Estä pääsy komentokehotteeseen.
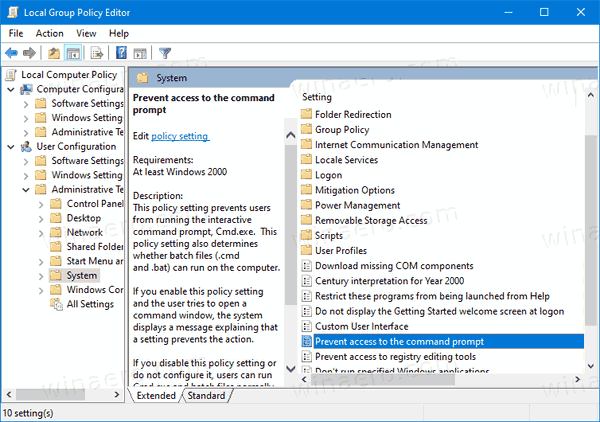
- Kaksoisnapsauta sitä ja aseta käytäntö arvoksi Käytössä.
- Voit myös asettaa Joo the Poista komentokehotekoodin käsittely käytöstä vaihtoehto, joka estää erätiedostojen (*.bat ja *.cmd) suorittamisen.
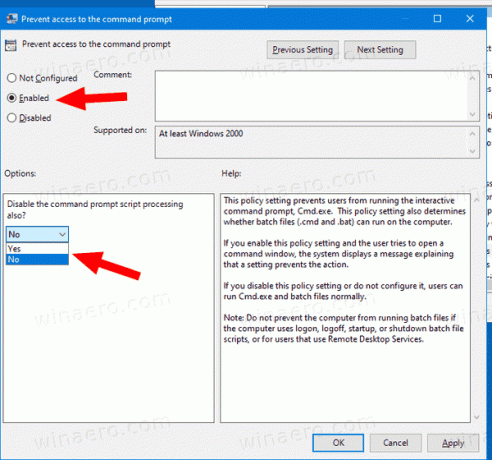
- Klikkaa Käytä ja OK.
Olet valmis. Jos joku yrittää päästä komentokehotteeseen, riippumatta menetelmällä, jota hän käyttää toiminto peruutetaan seuraavalla viestillä:

Vinkki: Katso Kuinka palauttaa kaikki paikalliset ryhmäkäytäntöasetukset kerralla Windows 10:ssä.
Katsotaanpa nyt, kuinka sama voidaan tehdä rekisterin säädöllä.
Poista Run Dialog käytöstä Windows 10:ssä rekisterin säädöllä
- Avata Rekisterieditori.
- Siirry seuraavaan rekisteriavaimeen:
HKEY_CURRENT_USER\Software\Policies\Microsoft\Windows\System
Vinkki: Katso kuinka siirtyä haluttuun rekisteriavaimeen yhdellä napsautuksella. - Jos sinulla ei ole tällaista avainta, luo se vain.
- Luo tässä uusi 32-bittinen DWORD-arvo Poista CMD käytöstä. Huomautus: vaikka olisit käytössä 64-bittinen Windows, sinun on silti käytettävä 32-bittistä DWORD-muotoa arvotyyppinä.

- Aseta arvoksi 1, jos haluat poistaa komentokehotteen ja erätiedostot käytöstä.
- Aseta arvoksi 2, jos haluat poistaa vain komentokehotekonsolin käytöstä.
- Jotta rekisterin säädön tekemät muutokset tulevat voimaan, sinun on Kirjaudu ulos ja kirjaudu uudelleen sisään käyttäjätilillesi.
Myöhemmin voit poistaa Poista CMD käytöstä arvoa, jotta käyttäjä voi käyttää sekä ohjauspaneelia että asetuksia.
Vinkki: voit yritä ottaa GpEdit.msc käyttöön Windows 10 Homessa.
Se siitä.