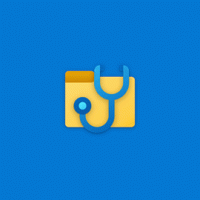Lisää tehtäväpalkin läpinäkyvyyttä Windows 10:ssä
Windows 10:ssä on yksinkertainen temppu, jonka avulla voit tehdä tehtäväpalkista puhtaamman ja läpinäkyvämmän kuin sen oletusulkonäkö. Jos haluat lasimaisemman tehtäväpalkin, noudata tämän artikkelin ohjeita.
- Avaa Asetukset-sovellus.
- Siirry kohtaan Mukauttaminen -> Värit.
- Sieltä löydät kytkimen nimeltä Tee Startista, tehtäväpalkista ja toimintokeskuksesta läpinäkyviä. Se on oletuksena pois päältä. Käynnistä se:
Kun tämä on tehty, voit säätää tehtäväpalkin läpinäkyvyystasoa Windows 10:ssä.
Tehtäväpalkin läpinäkyvyyden lisääminen Windows 10:ssä
Tehtäväpalkin läpinäkyvyyden lisäämiseksi Windows 10:ssä sinun on tehtävä yksinkertainen rekisterin säätö alla kuvatulla tavalla:
- Avata Rekisterieditori.
- Siirry seuraavaan rekisteriavaimeen:
HKEY_LOCAL_MACHINE\SOFTWARE\Microsoft\Windows\CurrentVersion\Explorer\Advanced
Vinkki: Katso kuinka siirtyä haluttuun rekisteriavaimeen yhdellä napsautuksella.
Jos sinulla ei ole tällaista avainta, luo se. - Luo uusi DWORD-arvo nimeltä KäytäOLEDTaskbar Transparency ja aseta sen arvodataksi 1. Katso seuraava kuvakaappaus:
- Siirry nyt kohteeseen
HKEY_LOCAL_MACHINE\SOFTWARE\Microsoft\Windows\Dwm. - Luo tai muokkaa DWORD-arvoa
ForceEffectMode. Aseta sen tiedoiksi 1. - Nyt käynnistä Explorer uudelleen tai kirjaudu ulos ja kirjaudu sisään takaisin Windows-tilillesi.
Tehtäväpalkista tulee läpinäkyvämpi. Katso kuvakaappaukset alla.
Oletusläpinäkyvyys:
Vähentynyt läpinäkyvyys mainitun säädön jälkeen:
Se siitä. Jos haluat palauttaa oletusarvot, poista vain KäytäOLEDTaskbar Transparency luomasi arvo ja käynnistä Explorer uudelleen.
Tätä kirjoitettaessa tämä temppu toimii kaikissa Windows 10 -versioissa Windows 10 RTM build 10240:stä uusimpaan Windows 10 Insider Preview -koontiversioon 14291.
Valmistelin käyttövalmiita rekisteritiedostoja, jotta voit välttää rekisterin muokkaamisen:
Lataa rekisteritiedostot
Vaihtoehtoisesti voit käyttää Winaero Tweakeria säästääksesi aikaasi: