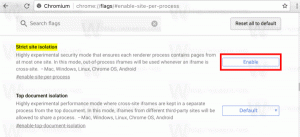Lisää kotiryhmän kontekstivalikko Windows 10:ssä
Voit lisätä Windows 10 -työpöydälle hyödyllisen HomeGroup-kontekstivalikon. Sen avulla voit hallita HomeGroup-asetuksia, tarkastella salasanoja, jakaa kirjastoja tai tehdä yhteys- ja jakamisongelmien vianmäärityksen. Katsotaanpa kuinka.
Mainos
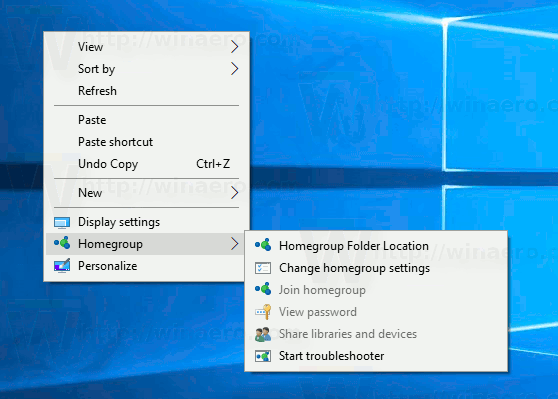 Voit lisätä erityisen alivalikon Kotiryhmä Windows 10:n työpöydän kontekstivalikkoon. Se sisältää seuraavat kohteet:
Voit lisätä erityisen alivalikon Kotiryhmä Windows 10:n työpöydän kontekstivalikkoon. Se sisältää seuraavat kohteet:- Liity kotiryhmään
- Kotiryhmäkansiosi sijainti
- Muuta Kotiryhmän asetuksia
- Näytä salasana
- Jaa kirjastoja ja laitteita
- Käynnistä vianmääritys
Tämä voidaan tehdä yksinkertaisella rekisterisäädöllä. Varmista, että käyttäjätililläsi on järjestelmänvalvojan oikeudet ennen kuin jatkat. Valikko on kaikkien käyttäjien käytettävissä, jotka ovat rekisteröityneet tietokoneellesi Windows 10:een.
Kotiryhmän kontekstivalikon lisääminen Windows 10:ssä, tee seuraava.
Käytä alla lueteltua rekisterin säätöä. Liitä sen sisältö Notepadiin ja tallenna *.reg-tiedostona.
Windowsin rekisterieditorin versio 5.00 [HKEY_CLASSES_ROOT\DesktopBackground\Shell\HomeGroup] "MuiVerb"="Kotiryhmä" "Position"="Bottom" "Icon"="imageres.dll,-1013" "SubCommands"="" [HKEY_CLASSES_ROOT\DesktopBackground\Shell\HomeGroup\Shell\HomeGroupLocation] "Icon"="imageres.dll,-1013" "MuiVerb"="Kotiryhmän kansion sijainti" [HKEY_CLASSES_ROOT\DesktopBackground\Shell\HomeGroup\Shell\HomeGroupLocation\command] @="explorer.exe-kuori{B4FB3F98-C1EA-428d-A78A-D1F5659CBA93}" [HKEY_CLASSES_ROOT\DesktopBackground\Shell\HomeGroup\Shell\Windows. HomeGroupLiity] "CommandStateSync"="" "ExplorerCommandHandler"="{E4D5B02C-82A9-4363-BD02-8BA595200BCF}" "Icon"="imageres.dll,-1013" [HKEY_CLASSES_ROOT\DesktopBackground\Shell\HomeGroup\Shell\Windows. HomeGroupCPL] "CommandStateSync"="" "ExplorerCommandHandler"="{AA2E2C5B-0B0C-4ECC-B32B-3935269E0588}" "Icon"="imageres.dll,-5364" [HKEY_CLASSES_ROOT\DesktopBackground\Shell\HomeGroup\Shell\Windows. HomeGroupPassword] "CommandStateSync"="" "ExplorerCommandHandler"="{C98F3822-3658-4D75-8A25-6621665ECD56}" "Icon"="imageres.dll,-5360" [HKEY_CLASSES_ROOT\DesktopBackground\Shell\HomeGroup\Shell\Windows. HomeGroupSharing] "CommandStateSync"="" "ExplorerCommandHandler"="{ED8C22CA-7722-464A-A522-7967ABF63C35}" "Icon"="imageres.dll,-1010" [HKEY_CLASSES_ROOT\DesktopBackground\Shell\HomeGroup\Shell\Windows. HomeGroup Troubleshooter] "CommandStateSync"="" "ExplorerCommandHandler"="{7B90DAE3-4AD0-4F0D-BE80-A26B296C3156}" "Icon"="imageres.dll,-5365"
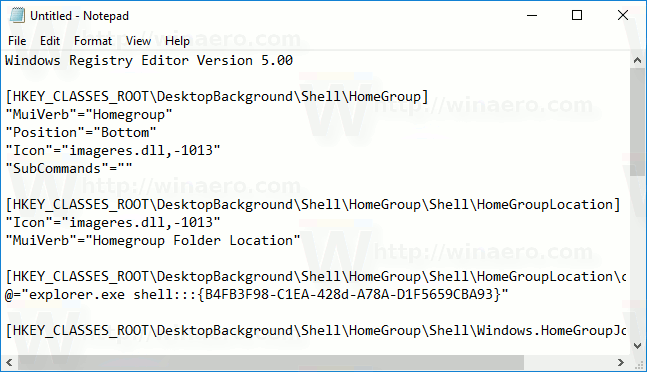
Paina Muistiossa Ctrl + S tai suorita Tiedosto - Tallenna -kohta Tiedosto-valikosta. Tämä avaa Tallenna-valintaikkunan. Kirjoita tai kopioi ja liitä nimi "HomeGroup.reg" ja lainausmerkit.
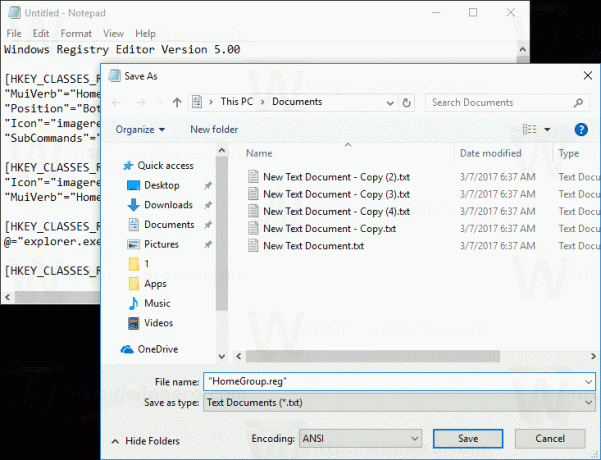
Lainausmerkit ovat tärkeitä sen varmistamiseksi, että tiedosto saa tunnisteen "*.reg" eikä *.reg.txt. Voit tallentaa tiedoston haluamaasi paikkaan, esimerkiksi laittaa sen työpöytäkansioon.
Kaksoisnapsauta luomaasi tiedostoa, vahvista tuontitoiminto ja olet valmis!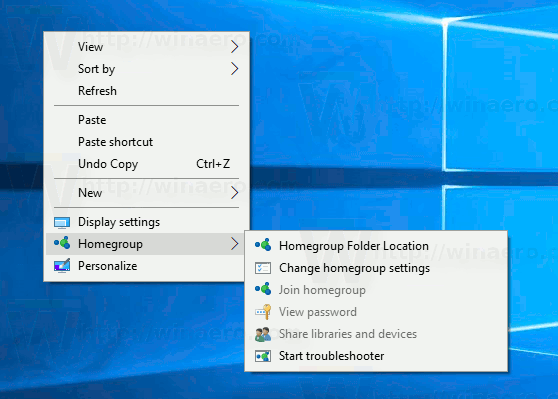
Säästäkseni aikaasi tein käyttövalmiita rekisteritiedostoja. Voit ladata ne täältä:
Lataa rekisteritiedostot
Kumoamisen säätö on mukana.
Voit säästää aikaa ja käyttää sen sijaan Winaero Tweakeria. Sen mukana tulee seuraava ominaisuus:
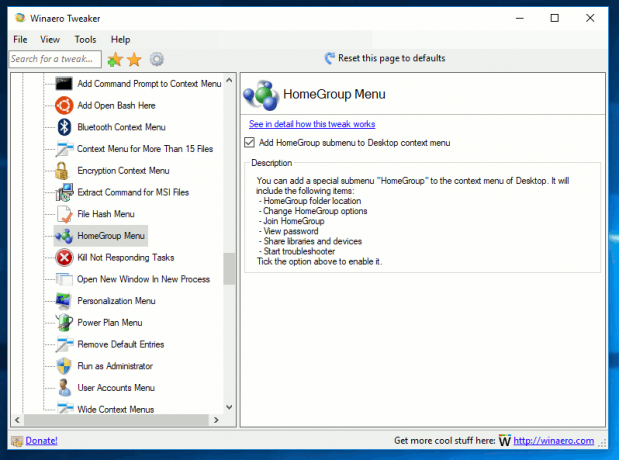
Voit ladata sen täältä: Lataa Winaero Tweaker.
Useimmat tämän kontekstivalikon komennot ovat vain tavallisia nauhakomentoja, jotka voidaan lisätä nopeasti kontekstivalikkoon säätämällä tai käyttämällä Context Menu Tuner -sovellusta.
Katso edellisestä artikkelistani, jossa selitin, kuinka mikä tahansa nauhakomento lisätään Windows 10:n kontekstivalikkoon:
Kuinka lisätä minkä tahansa Nauha-komennon hiiren kakkospainikkeen valikkoon Windows 10:ssä
Lyhyesti sanottuna kaikki nauhakomennot on tallennettu tämän rekisteriavaimen alle
HKEY_LOCAL_MACHINE\SOFTWARE\Microsoft\Windows\CurrentVersion\Explorer\CommandStore\shell
Voit viedä haluamasi komennon ja muokata vietyä *.Reg-tiedostoa lisätäksesi sen tiedostojen, kansioiden tai minkä tahansa muun Resurssienhallinnassa näkyvän objektin kontekstivalikkoon.
Vaihtoehtoisesti voit käyttää kontekstivalikon viritintä. Sen avulla voit lisätä minkä tahansa nauhakomennon pikavalikkoon.

Lataa kontekstivalikon viritin
Kotiryhmän kansion sijainti -kontekstivalikon kohta on erityinen "shell"-komento. Windows 10:ssä on monia shell-sijainteja, joihin pääset komentotulkki{GUID}-komennoilla "Suorita"-valintaikkunasta. Ne tunnetaan myös nimellä "Shell Folders". Shell-kansiot ovat ActiveX-objekteja, jotka toteuttavat erityisen virtuaalisen kansion tai virtuaalisen sovelman. Joissakin tapauksissa ne tarjoavat pääsyn kiintolevylläsi oleviin fyysisiin kansioihin tai jopa käyttöjärjestelmän erityistoimintoihin, kuten "Minimoi kaikki Windows" tai Alt+Tab-kytkin. Katso lisätietoja seuraavasta artikkelista:
CLSID (GUID) -kuoren sijaintiluettelo Windows 10 Anniversary Update -päivityksessä
Se siitä.