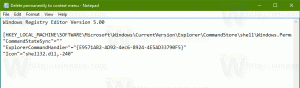Lisää Windowsin palomuurin kontekstivalikko Windows 10:ssä
Windows Defenderin palomuuri on loistava ominaisuus nykyaikaisissa Windows-versioissa. Se otettiin käyttöön Windows XP: ssä ja sitä parannettiin Windows XP Service Pack 2:ssa. Windows 10:ssä se on osa Windows Defender Security Centeriä. Tänään näemme, kuinka Windowsin palomuurikontekstivalikko lisätään Windows 10:een, jotta voit käyttää sitä nopeammin.
Mainos
Windows 10:n elinkaaren aikana Microsoft on parantanut Defenderiä monin tavoin ja parantanut sitä lukuisilla ominaisuuksilla, kuten Edistynyt uhkasuojaus, Verkkoaseman skannaus, Rajoitettu määräaikainen skannaus, Offline-skannaus, Security Centerin kojelauta ja Hyödynnä suojaus (EMET tarjosi aiemmin). Viimeaikaisissa rakennuksissa se sisältää Windowsin palomuuri vaihtoehtoja.
Windows Defender Security Center
Älä sekoita Windows Defenderiä ja siihen liittyviä käyttöliittymiä, kuten Windows Defender Security Center. Windows Defender on edelleen sisäänrakennettu virustorjuntaohjelmisto, joka tarjoaa reaaliaikaisen suojan uhkia vastaan haittaohjelmien määritystiedostojen/allekirjoitusten perusteella.
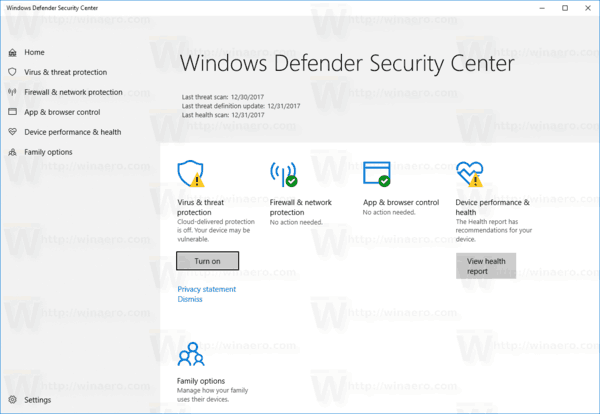
Windows Defender Security Center -sovellus on vain kojelauta, jonka avulla voit seurata useiden muiden Windows-suojaustekniikoiden suojaustilaa. Sitä voidaan käyttää erilaisten suojausasetusten määrittämiseen, kuten Älynäyttö. Defender Security Center avautuu nyt kun napsautat sen kuvaketta ilmaisinalueella.
Windowsin palomuuri
Windows 10:ssä Windowsin palomuuri perustuu täysin Windows Filtering Platform API: hen ja siihen on integroitu IPsec. Tämä on totta, koska Windows Vista, jossa palomuuri lisäsi lähtevien yhteyksien eston, ja mukana tulee myös edistynyt ohjauspaneeli nimeltä Windowsin palomuuri lisäsuojauksella. Se antaa hienorakeisen hallinnan palomuurin määrittämiseen. Windowsin palomuuri tukee useita aktiivisia profiileja, rinnakkaiseloa kolmannen osapuolen palomuurien kanssa ja porttialueisiin ja protokolliin perustuvia sääntöjä.
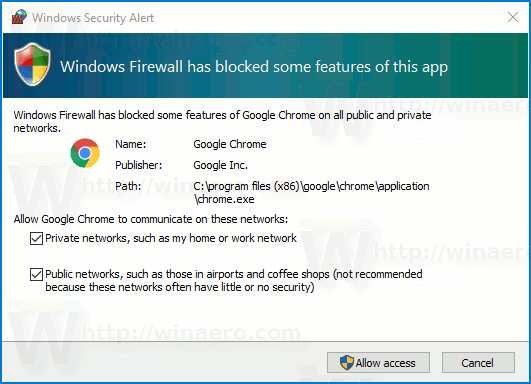
Oletusarvoisesti kaikki sovellukset on estetty Windowsin palomuurissa, eivätkä ne voi toimia palveluina tietokoneessasi. Sinun on poistettava niiden esto manuaalisesti. Yleensä näyttöön tulee kehote, kun sovellus aikoo käyttää verkkoa.
Lisää Windowsin palomuurikontekstivalikko Windows 10:ssä
- Lataa seuraavat rekisteritiedostot: Lataa rekisteritiedostot.
- Pura ZIP-arkiston sisältö mihin tahansa haluamaasi kansioon ja poista tiedostojen esto.
- Kaksoisnapsauta tiedostoa
Lisää Windowsin palomuurin kontekstivalikko.reg. - Vahvista UAC-kehoteja vahvista sitten tuonti napsauttamalla Kyllä.
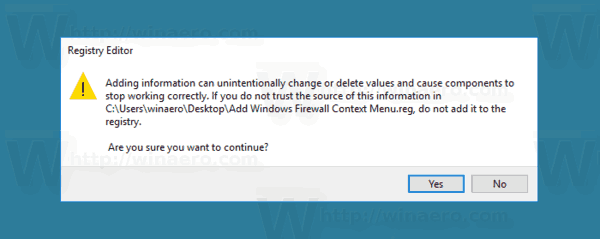
Olet valmis! Seuraava kontekstivalikko tulee näkyviin, kun napsautat työpöytääsi hiiren kakkospainikkeella.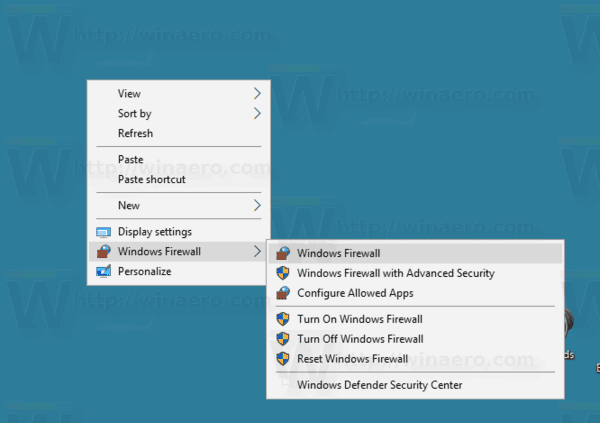
Se sisältää seuraavat komennot:
- Windowsin palomuuri – avaa sovelluksen käyttöliittymän.
- Windowsin palomuuri lisäsuojauksella - avaa Windowsin palomuurin lisäsuojauksella.
- Määritä sallitut sovellukset.
- Ota Windowsin palomuuri käyttöön.
- Sammuta Windowsin palomuuri.
- Palauta Windowsin palomuuri
- Windows Defender Security Center.
Mukana on kumoa-säätö, joka poistaa pikavalikon nopeasti.
Ylimääräinen ohjelmisto
Lisäksi voit lisätä lisätoimintoja Windowsin palomuuriisi näillä ilmaisilla sovelluksilla.
OneClick Firewall - Se on pieni sovellus, jonka koodasin estämään sovelluksen pääsyn Internetiin suoraan kontekstivalikosta (sekä saapuviin että lähteviin yhteyksiin), koska Windowsin palomuurin käyttöliittymä sisältää liian monta vaihetta.

Windows 10:n palomuurihallinta - Windows 10 Firewall Control antaa sinun hallita kaikkea tietokoneesi verkkoliikennettä. Se voi estää sovelluksia "soittamasta kotiin", lähettämästä "telemetriaa", näyttämästä mainoksia, tarkistamasta päivityksiä ilman lupaasi ja niin edelleen. On erittäin hyödyllistä havaita ja pysäyttää nollapäivän haittaohjelmat estämällä niiden verkkotoiminta. Ottamalla käyttöön oletusarvoisesti estävän kaikki ja sallimalla pääsyn vain sallittujen luetteloon oleviin sovelluksiin, Windows 10 Firewall Control antaa sinulle täyden hallinnan verkkoviestintään.
Kiinnostavia artikkeleita:
- Sovellusten salliminen tai estäminen Windowsin palomuurissa Windows 10:ssä
- Kuinka poistaa Windowsin palomuuri käytöstä Windows 10: ssä
- Poista palomuurin ilmoitukset käytöstä Windows 10:ssä
- Palomuurisääntöjen varmuuskopiointi ja palauttaminen Windows 10:ssä
- Kuinka nollata Windowsin palomuuri Windows 10:ssä
Se siitä.