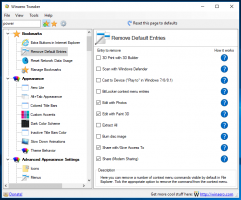Palauta Windows 8 -kuvakkeet Windows 10:een
Joten saamieni sähköpostien valtavan määrän perusteella näyttää siltä, että monet ihmiset eivät ole tyytyväisiä Windows 10:n teknisen esikatselun uusiin kuvakkeisiin. Useimmat käyttäjät valittavat rumista roskakorikuvakkeista ja kirkkaan keltaisista kansion kuvakkeista. Henkilökohtaisesti suosikkikuvakkeet olivat Windows XP: ssä. En yksinkertaisesti pidä Windows XP: n jälkeen tulleista kuvakesarjoista. Ja en edelleenkään pidä oletuskuvakkeista. Tänään korvaamme Windows 10:n kuvakkeet Windows 8:n kuvakkeilla (tai Windows 7:n kuvakkeilla, jotka ovat enimmäkseen samoja). Tämä opetusohjelma on hyödyllinen ihmisille, jotka etsivät tapaa saada Windows 10 näyttämään haluamansa.
Mainos
Palautetaan Windows 8 -kuvakkeet Windows 10:een. Ensinnäkin meidän on hankittava kuvakkeet Windows 8:sta. Purin ja latasin ne puolestasi.
Lataa Windows 8 -kuvakkeet Windows 10:lle
Pura lataamasi ZIP-arkisto johonkin kansioon, kuten C:\Icons (esimerkiksi), niin näet .ICO-tiedostot:
 Sovelletaan niitä yksitellen.
Sovelletaan niitä yksitellen.
Hanki vanhat työpöydän kuvakkeet Windows 10:ssä
- Napsauta hiiren kakkospainikkeella työpöydän tyhjää aluetta ja valitse pikavalikosta Mukauta:

- Mukauttaminen-ikkuna avautuu, napsauta vasemmalla olevaa "Muuta työpöydän kuvakkeita":

- Muuta "Työpöydän kuvakeasetukset" -kohdassa kaikki haluamasi kuvakkeet lataamiisi kuvakkeisiin. Saat ne seuraavasti.
Ennen:
Jälkeen:
Joten, saimme vanha roskakori-kuvake takaisin yhdessä muutaman muun työpöydän kuvakkeen kanssa.
Kärki: Voit avata "Desktop Icons Settings" -valintaikkunan suoraan tällä komennolla:
control desk.cpl,, web
Hanki vanhan kansion kuvake Windows 8:sta Windows 10:ssä
Uuden kansion kuvaketta voidaan käyttää yksinkertaisella rekisterisäädöllä. Tee seuraava:
- Avata Rekisterieditori.
- Siirry seuraavaan rekisteriavaimeen:
HKEY_LOCAL_MACHINE\SOFTWARE\Microsoft\Windows\CurrentVersion\Explorer
Vinkki: Katso kuinka siirtyä haluttuun rekisteriavaimeen yhdellä napsautuksella.
- Täällä sinun on luotava uusi aliavain ja nimettävä se Shell-kuvakkeet. Se voi jo olla rekisterissäsi. Se on normaalia.
- Luo uudet merkkijonoarvot nimeltä 3 ja 4. Aseta molempien arvojen arvotiedot seuraavaan arvoon:
C:\Icons\Folder.ico
Luo nyt c:\Icons-kansio ja siirrä Folder.ico-tiedosto, jonka purit ZIP-arkistosta sinne.
Sinun pitäisi saada jotain tällaista:

- Käynnistä Windows 10 uudelleen saadaksesi päivityskansion kuvakkeet.
- Nauttia:

Korvaa Windows 10:n käyttäjäprofiilikansioiden kuvakkeet Windows 8 -kuvakkeilla
Näin voit muuttaa käyttäjäprofiilisi kansioiden kuvakkeita.
Nämä ovat oletuskuvakkeita:
Näin voit muuttaa niitä. Selitän nämä vaiheet esimerkillä, Yhteystiedot-kansiolla:
- Avaa "Yhteystiedot"-kansio (C:\Käyttäjät\Käyttäjänimesi\Yhteystiedot).
- Lisää File Explorerin osoiteriville "\desktop.ini" nykyisen kansion polun loppuun ja paina Enter. Esimerkiksi, C:\Users\Käyttäjänimesi\Yhteystiedot\desktop.ini):

- Muistio-sovellus avautuu.
- Etsi rivi, joka alkaa sanalla "IconResource" ja kommentoi se lisäämällä puolipiste ennen sanaa IconResource:

- Lisää uusi rivi tiedoston loppuun, kuten tämä
IconResource=C:\Users\Winaero\Desktop\Icons\Contacts.ico
Sinun tarvitsee vain osoittaa IconResource-parametri uuteen ICO-tiedostoon, joka sisältää haluamasi kuvakkeen Yhteystiedot-kansiolle.

- Tallenna tiedosto ja sulje Muistio.
- Avaa käyttäjäprofiilisi kansio uudelleen nähdäksesi muutokset:

- Toista kaikki yllä olevat vaiheet muille käyttäjäprofiilisi kansioille.
Huomautus: Jos jossain tiedostossa on IconFile/IconIndex-parametreja, kommentoi ne myös lisäämällä puolipisteitä.
Lopulta saat seuraavat:
Korjaa suuriin kuvakkeisiin liittyvä ongelma
Jos käytät suuret kuvakkeet -näkymää File Explorerissa, näet seuraavan:
 Voit korjata tämän ongelman seuraavasti:
Voit korjata tämän ongelman seuraavasti:
- Paina näppäimistön Win + R.
- Kirjoita Suorita-ruutuun seuraava:
SystemPropertiesAdvanced
Paina Enter.

- Napsauta Suorituskyky-ryhmässä Asetukset:

- Poista valinta "Näytä pikkukuvat kuvakkeiden sijaan:

Paina Käytä.
Se siitä. Windows näyttää oikeat kuvakkeet:
 Olet valmis. Jos haluat muuttaa kuvakkeita tai tarvitset apua, voit kommentoida tätä artikkelia.
Olet valmis. Jos haluat muuttaa kuvakkeita tai tarvitset apua, voit kommentoida tätä artikkelia.