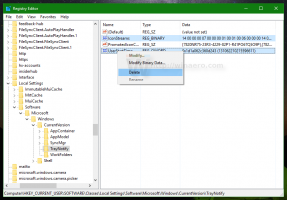Luo korotettu pikakuvake ohittaaksesi UAC-kehotteen Windows 10:ssä
Käyttäjätilien valvonta tai vain UAC on osa Windowsin suojausjärjestelmää, joka estää sovelluksia tekemästä ei-toivottuja muutoksia tietokoneellesi. Kun jotkut ohjelmistot yrittävät muuttaa järjestelmään liittyviä rekisterin tai tiedostojärjestelmän osia, Windows 10 näyttää UAC-vahvistusikkunan, jossa käyttäjän tulee vahvistaa, haluaako hän todella tehdä ne muutoksia. Yleensä korotusta vaativat sovellukset liittyvät Windowsin tai tietokoneesi hallintaan yleensä. Hyvä esimerkki olisi Rekisterieditori-sovellus. Jos käyttämäsi sovellus vaatii usein UAC-pyynnön joka kerta, kun käynnistät sen, kehotteen vahvistaminen jokaisen käynnistyksen yhteydessä voi olla hieman ärsyttävää. Tässä artikkelissa näemme, kuinka luodaan pikakuvake sellaisten sovellusten suorittamiseksi, jotka on korotettu ilman UAC-kehotetta Windows 10:ssä.
Mainos
Ohitaksesi UAC-kehotteen ja käynnistääksesi sovelluksen korotetulla tasolla, sinun on luotava Windowsin Tehtävien ajoittimessa erityinen tehtävä, joka sallii sovellusten suorittamisen järjestelmänvalvojan oikeuksin. Task Schedulerilla on graafinen MMC-versio (taskschd.msc), jota käytämme.
Alla olevassa opetusohjelmassa näytän sinulle kuinka saada Regedit toimimaan korotetulla tavalla ilman, että UAC-kehote tulee näkyviin. Voit käyttää näitä ohjeita mille tahansa sovellukselle, jonka haluat käynnistää korotettuna.
Pikakuvakkeen luominen korotettujen sovellusten suorittamiseksi ilman UAC-kehotetta Windows 10:ssä
- Avaa Ohjauspaneeli.
- Siirry kohtaan Ohjauspaneeli \ Järjestelmä ja suojaus \ Hallintatyökalut.
- Kaksoisnapsauta äskettäin avautuvassa ikkunassa pikakuvaketta "Task Scheduler":

- Napsauta vasemmassa ruudussa kohtaa "Task Scheduler Library":

- Napsauta oikeanpuoleisessa ruudussa "Luo tehtävä" -linkkiä:

- Uusi ikkuna nimeltä "Luo tehtävä" avautuu. Määritä "Yleiset"-välilehdellä tehtävän nimi. Valitse helposti tunnistettava nimi, kuten "Sovelluksen nimi - korotettu". Minun tapauksessani käytän "Regedit - kohonnut".
Voit myös halutessasi täyttää kuvauksen.
- Valitse nyt "Suorita korkeimmilla oikeuksilla" -valintaruutu:

- Vaihda "Toiminnot"-välilehteen. Napsauta siellä "Uusi..." -painiketta:


- "Uusi toiminto" -ikkuna avautuu. Siellä voit määrittää polun sen sovelluksen suoritettavaan tiedostoon (.exe-tiedosto), jota yrität suorittaa korotettuna ilman UAC-kehotetta. Minun tapauksessani astun sisään
c:\windows\regedit.exe
Katso seuraava kuvakaappaus:

Huomautus: oletuksena juuri luomamme tehtävien kaltaisten tehtävien käynnistämät sovellukset käynnistyvät ilman tarkennusta. Niiden ikkunat saattavat näkyä taustalla.
Jos et ole tyytyväinen tähän ongelmaan, käytä seuraavaa temppua:
- Kirjoita "Program/Script" -kohtaan seuraava:C:\windows\system32\cmd.exe
Kirjoita "Lisää agruments" -kohtaan seuraava:
/c käynnistä "" program.exe [ohjelman argumentit tarvittaessa]
Esimerkissäni Regeditillä se näyttää seuraavalta:

- Napsauta "OK" "Uusi toiminto" -valintaikkunassa ottaaksesi asetukset käyttöön ja sulkeaksesi sen.
- Vaihda "Ehdot"-välilehteen:

Poista valinnat
- Pysäytä, jos tietokone siirtyy akkuvirralle
- Aloita tehtävä vain, jos tietokone on kytketty verkkovirtaan
Katso seuraava kuvakaappaus:
- Napsauta nyt "OK" sulkeaksesi "Luo tehtävä" -ikkunan. Nyt kun olet luonut tehtävän, on hyvä aika testata sitä. Napsauta sitä hiiren kakkospainikkeella ja valitse pikavalikosta "Suorita". Sen pitäisi avata määrittämäsi sovellus:


- Luo nyt uusi pikakuvake sovelluksen käynnistämiseksi työpöydältäsi.
Napsauta hiiren kakkospainikkeella tyhjää kohtaa työpöydälläsi ja valitse Uusi -> Pikakuvake:
- Kirjoita kohteen sijaintiin seuraava:
schtasks /run /tn "tehtävän nimi"
Minun tapauksessani sen pitäisi olla seuraava komento:
schtasks /run /tn "Regedit - korotettu"

- Nimeä pikakuvake haluamallasi tavalla:

- Valitse lopuksi sopiva kuvake luomallesi pikakuvakkeelle ja olet valmis:

Katso seuraava video nähdäksesi kaikki vaiheet toiminnassa:
Se siitä. Kuten näet, korotettujen pikakuvakkeiden luomiseen liittyy paljon toimintoja ja huomattava määrä aikaa.
Voit säästää aikaasi käyttämällä Winaero Tweakeria. Ominaisuus nimeltä "Kohotettu pikakuvake" tekee täsmälleen kaiken edellä mainitun ja auttaa sinua luomaan korotettuja pikakuvakkeita nopeasti.
- Lataa ja pura Winaero Tweaker sovellus.
- Siirry kohtaan Tools \ Elevated Shortcut:

- Luo pikakuvake sen ystävällisen käyttöliittymän avulla ja olet valmis!
Winaero Tweakerissa on myös toinen hyvä puoli. Oletuksena Task Scheduler suorittaa kaikki tehtävät Normaalin alapuolella. Mutta Winaeron korotettu pikakuvake korjaa tämän suorittamalla pikakuvakkeen normaalilla prioriteetilla.
Sama voidaan tehdä Windows Vistassa, Windows 7:ssä ja Windows 8:ssa.