Poista horrostila käytöstä, mutta jatka nopeaa käynnistystä
Windows 8:ssa ja Windows 10:ssä on ominaisuus nimeltä Fast Startup, joka nopeuttaa käynnistysprosessia. Kun se on käytössä, se saa Windowsin käynnistymään erittäin nopeasti. Käyttöjärjestelmä käyttää hybridisammutusta, joka kirjoittaa käyttöjärjestelmän ytimen ja ladattujen ohjaimien käyttämän muistin C:\hiberfil.sys-tiedostoon. Toisin kuin täydessä horrostilassa, se hylkää käyttäjän istunnon kirjaamalla käyttäjän ulos. Seuraavalla käynnistyksellä se palauttaa tallennetut tiedot välittömästi RAM-muistiin, mutta lataa uuden käyttäjäistunnon. Tässä artikkelissa tarkastellaan, kuinka täydellinen horrostila poistetaan käytöstä levytilan säästämiseksi mutta nopean käynnistyksen ylläpitämiseksi.
Mainos
Kun poistat lepotilan kokonaan käytöstä, myös Fast Startup -ominaisuus poistetaan käytöstä. On selvää, että Fast Startup riippuu lepotilasta, eikä se voi toimia ilman sitä.
Useissa tapauksissa käyttäjät haluavat kuitenkin poistaa lepotilan käytöstä säästääkseen levytilaa osiossa, johon Windows on asennettu. Lepotilatiedosto kuluttaa vähintään puolet levytilasta, vaikka pakkaaisit sen. Windows 10:ssä on lisävaihtoehto, jonka avulla voit säästää levytilaa sammuttamatta horrostilaa kokonaan. Olemme jo tarkastelleet ensimmäistä menetelmää seuraavassa artikkelissa:
Pakkaa lepotilatiedosto Windows 10:ssä
Vaihtoehtona on muuttaa lepotilan tyyppiä. Lepotilan tyypin vaihtamisen täydestä alennettuun ansiosta voit pitää Fast Startup -ominaisuuden päällä, mutta säästää huomattavasti levytilaa poistamalla täyden lepotilan käytöstä. Se säilyttää edelleen hiberfil.sys-tiedoston, mutta sen kokoa pienennetään. Joten Windows 10 tukee kahta lepotilatyyppiä: Full ja Reduced. Näin voit vaihtaa niiden välillä.
Poista horrostila käytöstä, mutta jatka nopeaa käynnistystä
Tee seuraava.
- Avata korotettu komentokehote.
- Kirjoita tai liitä seuraava komento
powercfg /h /type alennettu
Tämä komento pienentää lepotilan tiedostokokoa, kun vain käyttöjärjestelmäydin ja Fast Startup -ajurit tallennetaan.
 Jos jonain päivänä päätät palauttaa lepotilan oletuskokoonpanon, seuraava komento palauttaa sen puolestasi:
Jos jonain päivänä päätät palauttaa lepotilan oletuskokoonpanon, seuraava komento palauttaa sen puolestasi:
powercfg /h /type täynnä
Hiberfil.sys-tiedoston koko palautetaan. Käyttöjärjestelmä sallii lepotilatiedoston tallentaa koko muistin sisällön.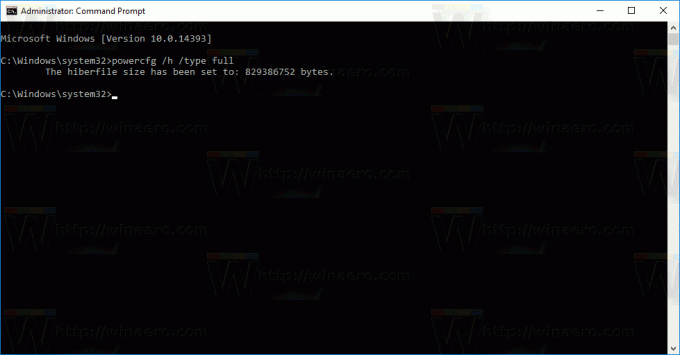
Täysi horrostila tukee kaikkien avattujen sovellusten, tiedostojen, ohjainten jne. tilan tallentamista - kaikki palautetaan entisellään. Tämä prosessi on silti paljon nopeampi kuin käyttöjärjestelmän kylmäkäynnistys. Mutta kuten edellä mainittiin, se vie vähintään 40 % aseman asennetusta muistista.
Vähennetty lepotilatyyppi säilyttää vain tarpeeksi tietoa ei-käyttäjän istunnon (ytimen) tilan tallentamiseen. C:\hiberfil.sys vie vain 20 % asennetusta RAM-muistista. Hibernate-komentoa ei voi käyttää supistetussa tilassa, se katoaa Win + X: n Käynnistä-valikosta ja Virta-valikosta.
Vinkki: Jos sinä pakattu lepotilatiedostosi aiemmin, powercfg /h /type alennettu komento voi antaa sinulle virheilmoituksen "Parametri on väärä".

Voit välttää tämän yrittämällä purkaa lepotilatiedoston tällä komennolla:
powercfg hibernate koko 0
Suorita sitten komento käyttääksesi supistettua lepotilatiedostoa.
 Tämän pitäisi ratkaista ongelma puolestasi.
Tämän pitäisi ratkaista ongelma puolestasi.
Voit automatisoida nämä tehtävät Winaero Tweakeria käyttämällä. Sopiva käyttöliittymä löytyy kohdasta Behavior\Hibernation.
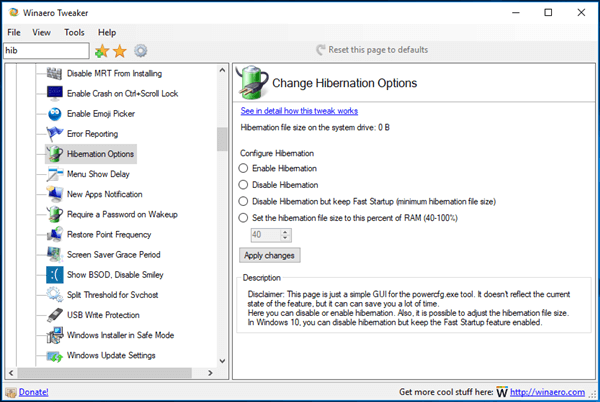
Voit ladata Winaero Tweakerin täältä:
Lataa Winaero Tweaker
Se siitä.

