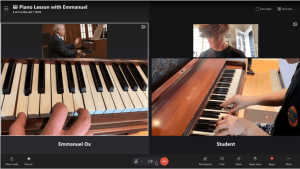Kuinka ottaa Windows Photo Viewer käyttöön Windows 11:ssä
Voit ottaa Windows Photo Viewerin käyttöön Windows 11:ssä, jos et ole tyytyväinen Windows 10:n jälkeen käytettyyn Photos-oletussovellukseen. Microsoft käyttää Kuvat-sovellusta oletuskuvankatseluohjelmana. Onneksi klassinen Windows Photo Viewer on edelleen saatavilla. Sinun tarvitsee vain aktivoida se saadaksesi sen toimimaan.
Mainos
Ainoa ongelma tässä on, että Microsoft on poistanut oletustiedostoyhteydet Windows Photo Viewer -sovelluksesta. Tämän muutoksen vuoksi et voi vain mennä ja valita sovellusta oletuskuvankäsittelyohjelmaksi.
Onneksi se on helppo korjata. Sinun tarvitsee vain lisätä asianmukaiset merkinnät rekisteriin avaimen alla HKEY_LOCAL_MACHINE\SOFTWARE\Microsoft\Windows Photo Viewer\Capabilities\FileAssociations. Näin se voidaan tehdä.

Ota Windows Photo Viewer käyttöön Windows 11:ssä
Jotta voit ottaa perinteisen Windows Photo Viewer -sovelluksen käyttöön Windows 11:ssä, sinun on suoritettava useita vaiheita. Ensinnäkin sinun on aktivoitava sovellus rekisterissä. Toiseksi sinun on liitettävä kuvatiedostot Windows Photo Vieweriin ja asetettava se oletussovellus heille. Valinnaisesti voit lisätä Esikatselu kontekstivalikon kohta, joka käynnistää klassisen Photoviewer-sovelluksen.
Ota käyttöön Classic Windows Photo Viewer -sovellus
- ladata nämä rekisteritiedostot ZIP-arkistossa.
- Pura mukana tulevat REG-tiedostot mihin tahansa kansioon.
- Kaksoisnapsauta Ota käyttöön Classic Photo Viewer.reg tiedosto ja vahvista yhdistämistoiminto.

- Kun olet lisännyt REG: n sisällön rekisteriin, sinun on määritettävä tiedostojen assosiaatiot Windowsin valokuvien katseluohjelma.
Rekisteritiedosto palauttaa järjestelmän rekisteröinnin ja ottaa käyttöön Windows Photo Viewer -sovelluksen. ZIP-arkisto sisältää myös kumoamisen, Poista käytöstä Classic Photo Viewer.reg. Sen avulla voit palauttaa Windows 11:n oletusasetukset ja kumota Photo Viewer -sovelluksen rekisteröinnin käyttöjärjestelmässä. Näin se toimii.
Kuinka se toimii
Rekisteritiedosto luo uudelleen Photo Viewerin puuttuvat "ominaisuudet". Erityisesti se "kertoo" sovellukselle, että se pystyy käsittelemään seuraavia tiedostotyyppejä:
- ".bmp"="PhotoViewer. FileAssoc. BITMAP"
- ".dib"="PhotoViewer. FileAssoc. BITMAP"
- ".jpg"="PhotoViewer. FileAssoc. JPEG"
- ".jpe"="PhotoViewer. FileAssoc. JPEG"
- ".jpeg"="PhotoViewer. FileAssoc. JPEG"
- ".jxr"="PhotoViewer. FileAssoc. JPEG"
- ".jfif"="PhotoViewer. FileAssoc. JFIF"
- ".wdp"="PhotoViewer. FileAssoc. WDP"
- ".png"="PhotoViewer. FileAssoc. PNG"
- ".gif"="PhotoViewer. FileAssoc. TIFF"
- ".tiff"="PhotoViewer. FileAssoc. TIFF"
- ".tif"="PhotoViewer. FileAssoc. TIFF"
Nämä merkinnät on lisättävä avaimen alle HKEY_LOCAL_MACHINE\SOFTWARE\Microsoft\Windows Photo Viewer\Capabilities\FileAssociations.
Nopea vinkki:Winaero Tweaker käyttäjät voivat ottaa Windows Photo Viewerin käyttöön Windows 11:ssä yhdellä napsautuksella. Siirry sovelluksen vasemmassa ruudussa kohtaan Hanki Classic Apps > Aktivoi Windowsin valokuvakatselu.

Napsauta samannimistä painiketta ja voila - sovellus on nyt käytössä!
Mutta se ei avaa kuvia File Explorerissa ja muissa sovelluksissa. Korjataan se.
Tee Windows Photo Vieweristä oletuskuvasovellus
On kaksi tapaa tehdä siitä oletuskuvankatseluohjelma. Ensimmäinen menetelmä on hyvin yksinkertainen. Kun olet aktivoinut sovelluksen, voit avata minkä tahansa kuvan ja määrittää Windows Photo Viewerin Avaa tiedosto -valintaikkunassa. Toinen tapa sisältää Asetukset-sovelluksen.
Tapa 1 - Resurssienhallinnan käyttäminen
- Avaa File Explorer (paina Voittaa + E).
- Kaksoisnapsauta mitä tahansa kuvatiedostoa, jossa on a PNG-laajennus. Näet nyt seuraavan valintaikkunan.
- Napsauta Windows Photo Viewer -kohdetta käytettävissä olevien sovellusten luettelosta.
- Tarkista Käytä aina tätä sovellusta .png-tiedostojen avaamiseen vaihtoehto ja napsauta sitä OK.

- Toista vaiheet 1-2 jpg-, jpeg-, bmp- ja muille kuvatiedostotyypeille, jotka sinun on avattava perinteisellä Photo Viewer -sovelluksella.
Olet valmis! Windows Photo Viewer on nyt asetettu oletuskuvasovellukseksi kaikille tiedostotyypeille, jotka avasit manuaalisesti.
Vaihtoehtoisesti voit käyttää Asetukset-sovellusta samaan.
Tapa 2 – Asetukset-sovellus
- Avata Windowsin asetukset painamalla Voittaa + minä tai käyttämällä mikä tahansa muu menetelmä.
- Klikkaa Sovellukset vasemmalla.
- Klikkaa Oletussovellukset oikeassa ruudussa.

- Vieritä asennettujen sovellusten luetteloa alaspäin Windows Photo Vieweriin ja napsauta sitä.

- Aseta seuraavassa sovelluksessa se oletussovellukseksi jokaiselle luetellulle tiedostotyypille.

Tämä ottaa Windows Photo Viewerin täysin käyttöön Windows 11:ssä. Voit lopettaa tähän, mutta tässä on vielä yksi asia, joka on tehtävä.
Lisää kuvan esikatselun kontekstivalikko Photo Viewerille Windows 11:ssä
Jos muistat, Windows 7:n klassisessa Photo Viewer -sovelluksessa oli "Esikatsele" -komento kuville. Kontekstivalikko kutsuu seuraavan komennon:
rundll32.exe "%ProgramFiles%\Windows Photo Viewer\PhotoViewer.dll", ImageView_Fullscreen
Hienoa tässä kontekstimerkinnässä on, että se toimii myös silloin, kun eri sovellus on asetettu kuvankatseluohjelmaksi. Esim. sinulla voi olla oletusarvoinen Valokuvat-sovellus avaamaan kuvia, ja "Kuvan esikatselu" -kontekstivalikko avaa aina valitun kuvan Windows Photo Viewerissa.

Ei kuulosta pahalta, eikö?
Voit lisätä kuvan esikatselun kontekstivalikon Photo Vieweriin Windows 11:ssä seuraavasti.
- Lataa ZIP-arkisto tämä linkki.
- Pura kaksi REG-tiedostoa mihin tahansa valitsemaasi hakemistoon.
- Avaa
Image Preview.regtiedosto. - Vahvista muutosten lisääminen rekisteriin.
- Napsauta nyt mitä tahansa kuvaa hiiren kakkospainikkeella ja valitse Näytä lisää vaihtoehtoja > Kuvan esikatselu kontekstivalikosta. Tämä avaa kuvan perinteisessä Windows Photo Viewerissa.

Lataamasi ZIP-arkisto sisältää myös kumoamis-REG-tiedoston, Kumoa kuvan esikatselu.reg. Voit kaksoisnapsauttaa milloin tahansa poistaaksesi äskettäin lisätyn "Image Preview" -vaihtoehdon pikavalikosta.
Haluan kiittää lukijaamme "ThePhinx" kontekstivalikon säädöstä.
Näin otat Windows Photo Viewer -sovelluksen käyttöön Windows 11:ssä.