Kirjautumisäänen toistaminen Windows 10:ssä
Jokaisesta Windowsin julkaisusta lähtien muistaakseni (Windows 3.1) on toistettu tervetuloääni käynnistyksen yhteydessä. Windows NT -pohjaisissa järjestelmissä on käynnistysääni sekä erillinen kirjautumisääni. Ääni voi kuulua myös, kun Windows kirjautuu ulos tai kun se sammuu. Käyttäjä voi määrittää kaikki nämä äänet kohdasta Ohjauspaneeli -> Ääni. Windows 8:sta alkaen näiden tapahtumien äänet on eliminoitu lähes kokonaan. Katsotaanpa, kuinka kirjautumisääni toistetaan Windows 10:ssä.
Mainos
Miksi Windows 10 ei toista kirjautumisääntä
Windows 10:ssä Microsoft keskittyi nopeuttamaan Windowsin käynnistymistä ja sammuttamista. Käyttöjärjestelmän kehittäjät olivat poistaneet kokonaan äänet, jotka soivat sisäänkirjautumisen, uloskirjautumisen ja sammutuksen yhteydessä. Vaikka määrität ääniä tapahtumille "Poistu Windowsista", "Windowsin sisäänkirjautuminen" ja "Windowsin uloskirjautuminen" tai yrität palauttaa nämä tapahtumat rekisterin avulla, niitä ei toisteta. Siellä on Microsoftin virallinen lausunto, joka selittää tilanteen.
"Poistimme nämä äänitapahtumat suorituskykysyistä. Kiinnitämme paljon huomiota siihen, kuinka nopeasti kone käynnistyy, sammuu, menee nukkumaan, palaa lepotilasta jne. Osana tämän nopeuttamista kokeilemme paljon, mikä prosessi ohjaa käynnistys- ja sammutusääniä. Windows 8:n väliversiossa sen kehitysvaiheessa pystyimme nopeuttamaan toimintaa huomattavasti siirtämällä sammutusääntä. Explorer.exe-tiedostosta (joka on käynnissä, kun olet vielä kirjautuneena) Logonui.exe-tiedostoon (joka on prosessi, joka näyttää "Sammutus" ympyrä.)
Kuitenkin sammutusäänen siirtäminen näin myöhään alkoi kohdata muita ongelmia. Äänen toistamiseen käyttämämme koodi (PlaySound API) on luettava rekisteristä (nähdäkseen, mitkä asetukset tälle äänelle olivat) ja levyltä ( luimme .wav-tiedoston), ja törmäsimme ongelmiin, joissa ääntä ei voitu toistaa (tai se katkesi puolivälissä), koska olimme sulkeneet rekisterin tai levyn jo! Olisimme voineet käyttää aikaa API: n uudelleenkirjoittamiseen, mutta päätimme, että turvallisin ja tehokkain tapa on poistaa ääni kokonaan."
Käynnistysääni
Käynnistysääni pysyi Windows 10:ssä, mutta se on oletuksena poistettu käytöstä. Sinun on tarvittaessa otettava se käyttöön manuaalisesti. Katso seuraava artikkeli:
Ota käynnistysääni käyttöön Windows 10:ssä
Lisäksi Windows 10:ssä on nopea käynnistys/hybridikäynnistysominaisuus. Tämän ominaisuuden ansiosta, kun napsautat Sammuta, se kirjaa sinut ulos ja siirtää ytimen horrostilaan ja sammuu. se ei todellakaan poistu Windowsista. Kun käynnistät Windows 10 -laitteen uudelleen, se palaa horrostilasta ja kirjautuu uudelleen sisään. Tämä on eri asia kuin käynnistys jälkeen täysi sammutus.
Vaikka laittaisit Windowsin käynnistysäänen päälle, se toistetaan vain, jos sammutit kokonaan. Se ei koskaan toista, kun nopea käynnistys on päällä.
Kirjautumisääni
Tässä on ohjeet kirjautumisäänen elvyttämiseksi. Tämä on ääni, jonka Windows toistaa, kun kirjaudut sisään käyttäjätilillesi. Se on erillinen ääni yllä mainitusta käynnistysäänestä.
Menettely sisältää useita vaiheita. Meidän on luotava erityinen VBScript-tiedosto, joka toistaa äänen, ja sitten luotava tehtävä Task Schedulerissa toistaaksesi sen sisäänkirjautumisen yhteydessä. Tässä on miten.
Luo VBScript-tiedosto äänen toistamiseksi
- Avaa Muistio ja liitä siihen seuraavat rivit.
Aseta oVoice = CreateObject("SAPI.SpVoice") set oSpFileStream = CreateObject("SAPI.SpFileStream") oSpFileStream. Avaa "C:\Windows\Media\Windows Logon.wav" oVoice. SpeakStream oSpFileStream. oSpFileStream. kiinni - Tallenna tämä tiedosto minne tahansa .VBS-tunnisteella. Esimerkiksi "LogonSound.vbs".
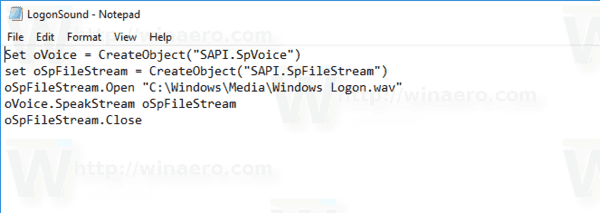
- Kaksoisnapsauta luomaasi tiedostoa ja varmista, että se toistaa äänitiedostosi.
Tämä on yksinkertainen VBScript for Windows toistaa mitä tahansa ääntä Speech API: n avulla. Pidän parempana tätä menetelmää, koska se ei riipu jonkun hitaan ohjelman, kuten Windows Media Playerin, tai minkä tahansa kolmannen osapuolen sovelluksen lataamisesta äänen toistamiseen.
Tässä komentosarjassa käytän oletusäänitiedostoa C:\Windows\Media\Windows Logon.wav. Voit käyttää mitä tahansa tiedostoa. Muokkaa vain sopivaa riviä.
Vihje: Lisää tiedoston nimi Notepadin Tallenna-valintaikkunaan lainausmerkkeihin varmistaaksesi, että tallennat tiedoston VBS-tiedostotunnisteella etkä TXT-tunnisteella.
Nyt meidän on luotava erityinen Task Scheduler -tehtävä tämän äänen toistamiseksi. Task Scheduler pystyy suorittamaan tehtäviä kirjautumisen yhteydessä, joten jos määrität komentosarjamme tehtävän toiminnoksi, se toistaa äänen joka kerta, kun kirjaudut sisään.
Toista sisäänkirjautumisääni Windows 10:ssä
- Avata Ylläpidon työkalut.
- Napsauta Task Scheduler -kuvaketta.

- Napsauta Task Scheduler -kirjastossa Luo tehtävä... linkki oikealla.

- Täytä Luo tehtävä -valintaikkunassa Nimi-ruutuun jotain merkityksellistä tekstiä, kuten "Toista sisäänkirjautumisääni".

- Aseta vaihtoehto Määritä: Windows 10.

- Siirry Triggers-välilehdelle ja napsauta Uusi... -painiketta.

- Aseta käynnistimen tapahtumaksi Kirjautumisen yhteydessä.
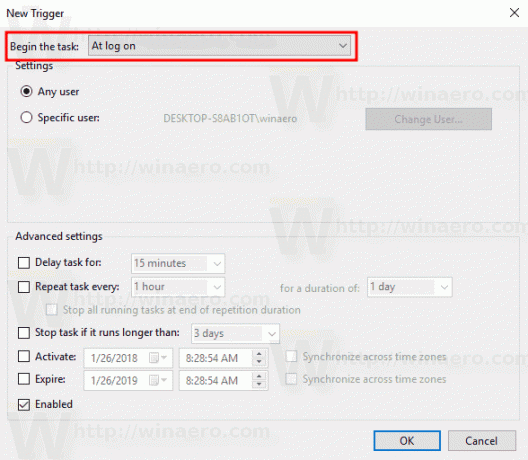
- Vaihda kohtaan Toiminnot -välilehteä ja napsauta Uusi... -painiketta.

- Aseta seuraavassa valintaikkunassa toimintotyypiksi Käynnistä ohjelma.
- Vuonna Ohjelmoida ruutuun, määritä ohjelmaksi wscript.exe.
- Kirjoita VBScript-tiedostosi koko polku Lisää argumentteja -tekstiruutuun.

- Vaihda kohtaan ehdot -välilehti ja poista vaihtoehto käytöstä Aloita tehtävä vain, jos tietokone on kytketty verkkovirtaan.

- Napsauta OK-painiketta luodaksesi tehtävän.
Huomautus: Jos käyttöjärjestelmäsi estää sinua tallentamasta tehtävääsi tyhjän salasanan vuoksi, voit tehdä sen lisää salasana käyttäjätilillesi tai poista rajoitus käytöstä Paikallinen suojauskäytäntö kohdassa Hallintatyökalut.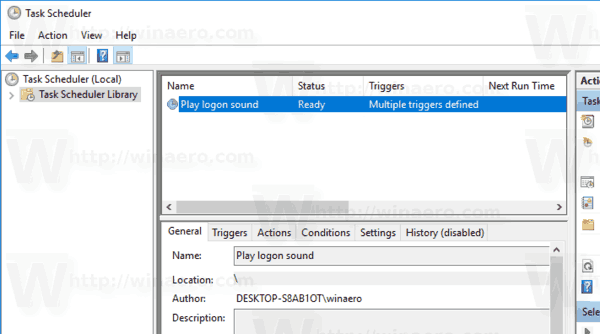
Olet valmis!
Tämä äskettäin määritetty ääni kuuluu, kun kirjaudut sisään. Lisätietoja äänitiedostoista on kohdassa WinSounds.com verkkosivusto. Sen mukana tulee suuri kokoelma ääniä Windowsille.
Vinkki: Jos käytössäsi on Windows 8 tai Windows 8.1, tarkista Tämä artikkeli.
