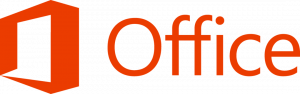Lisää eston poistamisen tiedoston kontekstivalikko Windows 10:ssä
Kun lataat tiedostoja Internetistä, Windows lisää siihen vyöhyketiedot ja tallentaa ne tiedostoihin NTFS vaihtoehtoinen steam. Windows 10 näyttää suojausvaroituksen aina, kun yrität avata sen. Joidenkin tiedostotyyppien avaaminen on estetty kokonaan. SmartScreen, Windows 10:n suojausominaisuus, aiheuttaa tämän toiminnan. Mutta vaikka SmartScreen on pois päältä, saat silti varoituksen ja sinun on kumottava ladattujen tiedostojen esto. Voit säästää aikaasi lisäämällä erityisen kontekstivalikon, joka poistaa tiedostojen eston nopeammin.
Mainos
Kun yrität avata Internetistä ladatun tiedoston, näet seuraavanlaisen varoituksen:
Voit välttää sen ja poistaa yksittäisen tiedoston eston käyttämällä joko Tiedoston ominaisuudet tai PowerShell. Voit poistaa kaikkien kansion tiedostojen eston Windows 10:ssä käytä PowerShellia.
Voit säästää aikaasi lisäämällä erityisen kontekstivalikon merkinnät, jolloin voit poistaa valitun tiedoston tai kaikkien kansion tiedostojen eston. Katso seuraavat kuvakaappaukset:



Näin se voidaan tehdä.
Voit lisätä eston poistamisen tiedostokontekstivalikon Windows 10:ssä
- Lataa seuraava ZIP-arkisto: Lataa ZIP-arkisto.
- Pura sen sisältö mihin tahansa kansioon. Voit sijoittaa tiedostot suoraan työpöydälle.
- Poista tiedostojen esto.
- Kaksoisnapsauta Lisää esto-kontekstivalikko.reg tiedostoa sen yhdistämiseksi.

- Voit poistaa merkinnän pikavalikosta käyttämällä toimitettua tiedostoa Poista Unblock Context Menu.reg.
Olet valmis!
Kuinka se toimii
Yllä olevat rekisteritiedostot käyttävät seuraavia PowerShell-komentoja:
- Tiedostoille:
powershell.exe Poista esto-tiedosto '% 1'. Komento lisätään rekisterihaaraanHKEY_CLASSES_ROOT\*\shell\unblock. - Kaikille kansion tiedostoille (ei-rekursiivinen):
powershell.exe-hakemisto '%1' | Poista esto-tiedosto - Kaikille kansion tiedostoille (rekursiivisesti):
powershell.exe-hakemisto '%1' -Recurse | Poista esto-tiedosto
Kaksi viimeistä komentoa lisätään HKEY_CLASSES_ROOT\Directory haara.
Vinkki: Katso miten Siirry rekisteriavaimeen yhdellä napsautuksella.
Kumoamisen säätö poistaa ne.
Mainittuja PowerShell-komentoja tarkastellaan yksityiskohtaisesti seuraavissa artikkeleissa:
- Kuinka poistaa Internetistä ladattujen tiedostojen esto Windows 10:ssä
- Eränä poista Internetistä ladattujen tiedostojen esto Windows 10:ssä
Jos olet kiinnostunut oppimaan, miksi Windows estää ladatut tiedostot, katso
- Estä ladattujen tiedostojen estäminen Windows 10:ssä
- Varo: Chromium-pohjaiset selaimet tallentavat tiedostojen latausalku-URL-osoitteen
Se siitä.