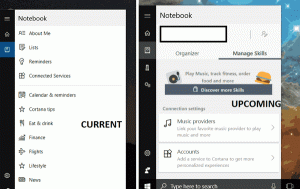Ota välilehtihakutoiminto käyttöön Google Chromessa
Välilehtihaun ottaminen käyttöön Google Chromessa
Google pyrkii jatkuvasti parantamaan käyttökokemusta selaimen kanssa runsailla avoimilla välilehdillä. Saatat muistaa vieritettävä välilehtivaihtoehto jonka äskettäin tarkastelimme. Tässä on jälleen yksi askel samaan suuntaan – uusi välilehtihakuominaisuus, joka on jo saatavilla tallissa Chrome 86.
Mainos
Google Chrome on suosituin selain, joka on olemassa kaikille tärkeimmille alustoille, kuten Windowsille, Androidille ja Linux. Siinä on tehokas renderöintimoottori, joka tukee kaikkia nykyaikaisia verkkostandardeja.
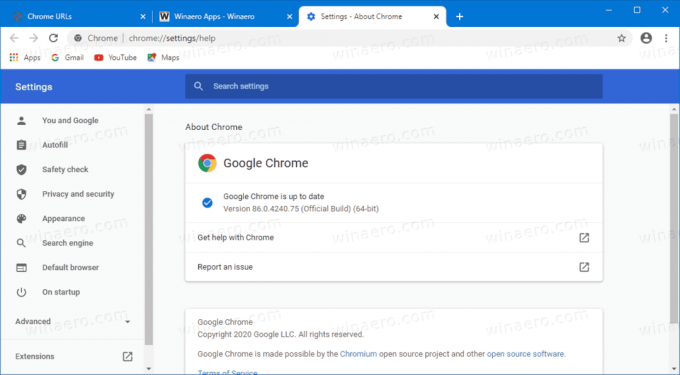
Tällä hetkellä, kun avaat useita välilehtiä, niiden leveys pienenee, kunnes näet vain kuvakkeen. Lisää avautuvia välilehtiä saa myös kuvakkeen katoamaan. Tämän vuoksi on vaikea siirtyä nopeasti tiettyyn välilehteen. Uusi välilehtihakuominaisuus voi auttaa tässä tilanteessa.
Tiedettiin jo jonkin aikaa, että Google työskenteli tämän sisäänrakennetun ominaisuuden parissa (joka ei vaadi laajennuksen asentamista). Se on tällä hetkellä saatavilla Chrome-käyttöjärjestelmässä heti valmiina. Windowsissa se voidaan ottaa käyttöön muokkaamalla Chromen pikakuvaketta. Chrome Canary 88.0.4300.0 -versiosta alkaen on myös lippu siitä.
Tämä viesti näyttää, kuinka välilehtihakuominaisuus otetaan käyttöön Google Chrome.
Ota välilehtihakutoiminto käyttöön Google Chromessa
- Avaa Google Chrome.
- Tyyppi chrome://flags/#enable-tab-search osoitepalkissa ja paina Enter.
- Valitse Käytössä avattavasta luettelosta Ota välilehtihaku käyttöön vaihtoehto.
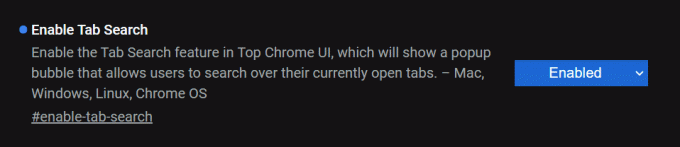
- Käynnistä selain uudelleen.
Olet valmis!
Yllä oletetaan, että käytössäsi on Chrome 88.0.4300.0 tai uudempi. Vanhemmissa julkaisuissa mm. Chrome 86 on vakaa, sinun on muutettava selaimen pikakuvaketta.
- Sulje Chrome-selain, jos se on auki.
- Napsauta hiiren kakkospainikkeella sen pikakuvaketta, esim. in tai Desktop tai muulla käytössäsi olevalla pikakuvakkeella.
- Valitse Ominaisuudet hiiren kakkospainikkeella olevasta pikavalikosta.
- Sisään Ominaisuudet, muokkaa Kohdeteksti-kenttää lisäämällä seuraavan argumentin:
--enable-features=TabSearch. Liitä se välilyönnillä, esim. lisää ensin välilyönti peräänchrome.exesaadaksesi jotain tällaista:"C:\Program Files\Google\Chrome\Application\chrome.exe" --enable-features=TabSearch.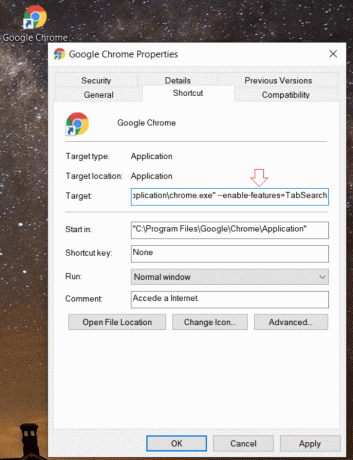
- Käynnistä selain muokatun pikakuvakkeen avulla.
Olet valmis!
Kun käynnistät selaimen muokatulla pikakuvakkeella, huomaat välilehtirivillä uuden painikkeen. Se avaa hakuikkunan, johon voit kirjoittaa välilehden nimen. Sen avaamiseen on myös pikanäppäin, Ctrl+Shift+E.
Vastaavat välilehdet luetellaan hakukentän alla. Voit siirtyä suoraan välilehdelle napsauttamalla sen nimeä tai sulkea sen käyttämällä välilehden nimen vieressä olevaa ristikuvaketta.

Seuraava video esittelee välilehtihakuominaisuuden toimivan Google Chrome 86:ssa.
Se siitä.
Kiitokset Leo.