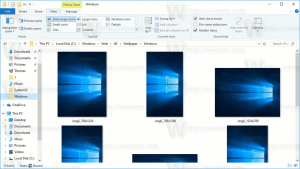Ota Network Discovery käyttöön tai poista se käytöstä Windows 10:ssä
Windows 10:ssä suurin osa verkkoasetuksista siirrettiin asetuksiin. Asetussovellus ja uusi Network flyout ovat täysin erilaisia kuin Windows 7 ja Windows 8.1. Vaihtoehtoja on siirretty, eikä ole selvää, kuinka PC: n näkyvyyttä paikallisessa muutetaan verkkoon. Tässä artikkelissa tarkastellaan, kuinka Network Discovery määritetään Windows 10:ssä, jotta tietokoneesi voidaan löytää tai piilottaa se paikallisverkkoalueella.
Mainos
Kun kirjaudut sisään tilillesi ensimmäistä kertaa, Windows 10 kysyy, minkä tyyppiseen verkkoon muodostat yhteyden: kotiverkkoon vai julkiseen verkkoon.

Jos valitset Joo, käyttöjärjestelmä määrittää sen yksityiseksi verkoksi ja ottaa verkon etsinnän käyttöön. Julkisessa verkossa löytäminen ja käyttö on rajoitettua. Jos haluat käyttää tietokonettasi etätietokoneelta tai selata paikallisverkon tietokoneita ja laitteita, sinun on asetettava se Koti (yksityinen) -tilaan.
Joten verkon etsintä ei ole käytössä julkisissa verkoissa. Voit ottaa sen käyttöön tai poistaa sen käytöstä riippumatta käyttämästäsi verkkotyypistä käyttämällä erikoisvaihtoehtoa.
Voit ottaa Network Discoveryn käyttöön tai poistaa sen käytöstä Windows 10:ssä, tee seuraava.
Jos verkkosovitin on langallinen, toimi seuraavasti.
-
Avaa asetukset.

- Siirry kohtaan Verkko ja Internet.

- Napsauta Ethernet-painiketta vasemmalla, jos käytät langallista yhteyttä.
- Napsauta oikealla olevaa yhteyden nimeä. Minun tapauksessani sen nimi on "Verkko 2":

- Kytke kytkin päälle seuraavalla sivulla Tee tästä tietokoneesta löydettävä jotta tietokoneesi näkyy lähiverkon alueella.
 Jos sinun on piilotettava tietokoneesi paikalliseen verkkoon, poista tämä vaihtoehto käytöstä. Huomautus: Et voi selata Windows-verkkoa muista tietokoneista ja niiden jaoista, ellet ota verkon etsintäominaisuutta uudelleen käyttöön.
Jos sinun on piilotettava tietokoneesi paikalliseen verkkoon, poista tämä vaihtoehto käytöstä. Huomautus: Et voi selata Windows-verkkoa muista tietokoneista ja niiden jaoista, ellet ota verkon etsintäominaisuutta uudelleen käyttöön.
Jos sinulla on langaton verkkosovitin, toimi seuraavasti.
- Avaa asetukset.
- Siirry kohtaan Verkko ja Internet -> Wi-Fi.
- Napsauta oikealla olevaa linkkiä "Hallinnoi tunnettuja verkkoja" Wi-Fi-kytkimen alla.

- Napsauta verkon nimeä, johon liitit, ja napsauta sitten alla olevaa Ominaisuudet-painiketta.


- Kytke kytkin päälle seuraavalla sivulla Tee tästä tietokoneesta löydettävä jotta tietokoneesi näkyy lähiverkon alueella.
 Jos sinun on piilotettava tietokoneesi paikalliseen verkkoon, poista tämä vaihtoehto käytöstä. Huomautus: Et voi selata Windows-verkkoa muista tietokoneista ja niiden jaoista, ellet ota verkon etsintäominaisuutta uudelleen käyttöön.
Jos sinun on piilotettava tietokoneesi paikalliseen verkkoon, poista tämä vaihtoehto käytöstä. Huomautus: Et voi selata Windows-verkkoa muista tietokoneista ja niiden jaoista, ellet ota verkon etsintäominaisuutta uudelleen käyttöön.
Ota verkon etsiminen käyttöön tai poista se käytöstä komentokehotteessa
Jos sinun on otettava verkon etsintäominaisuus käyttöön tai pois käytöstä komentokehotteen avulla, voit tehdä sen seuraavasti.
Avata korotettu komentokehote ja poista Network Discovery käytöstä kirjoittamalla tai kopioimalla ja liittämällä seuraava komento:
netsh advfirewall firewall set rule group="Network Discovery" new enable=Ei
Ota Network Discovery käyttöön käyttämällä seuraavaa komentoa:
netsh advfirewall firewall set rule group="Network Discovery" new enable=Kyllä
Se siitä.