Poista polttolevykuvan kontekstivalikko Windows 10:ssä
Windows XP: stä alkaen Windows pystyy kirjoittamaan tiedostoja optiselle levylle CD/DVD-kirjoittimen avulla, jos sinulla on sellainen asennettuna. Windows 8 on laajentanut tätä ominaisuutta mahdollisuudella kirjoittaa ISO-kuvia suoraan kontekstivalikosta.
Joten Windows 8:ssa ja Windows 10:ssä voit napsauttaa hiiren kakkospainikkeella ISO- tai IMG-tiedostoa ja napsauttaa Polta levykuva. Katso seuraava kuvakaappaus: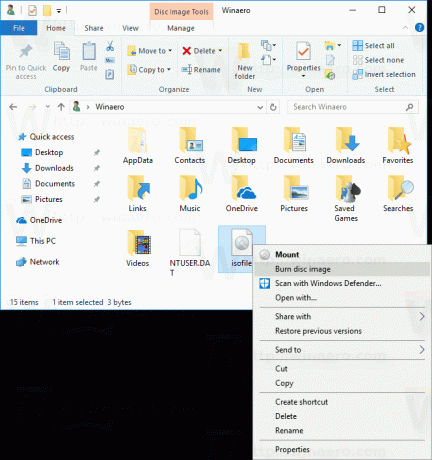
Tämä on erittäin hyödyllinen ominaisuus, kun tietokoneeseen tai kannettavaan tietokoneeseen on asennettu optinen tallennin/poltinasema. Tämä kontekstivalikko on kuitenkin näkyvissä, vaikka sinulla ei olisi tallenninlaitetta. Vaikka olisit asentanut Windows 10:n virtuaalikoneeseen, Polta levykuva -vaihtoehto on edelleen käytettävissä. Haluat ehkä poistaa sen.
Polta levykuvan kontekstivalikko Windows 10:ssä, tee seuraava.
- Avata Rekisterieditori.
- Siirry seuraavaan rekisteriavaimeen:
HKEY_CLASSES_ROOT\Windows. IsoFile\shell\burn
Kuinka siirtyä haluttuun rekisteriavaimeen yhdellä napsautuksella.
Vihje: Voit avata Rekisterieditori-sovelluksen nopeasti haluamallasi avaimella. Katso seuraava artikkeli: - Luo tässä uusi merkkijonoarvo nimeltä ProgrammaticAccessOnly. Älä aseta arvotietoja, vaan jätä se tyhjäksi.
Tulos tulee olemaan seuraava:
The Polta levykuva kohde piilotetaan Windows 10:n kansion kontekstivalikkoon.
Olet valmis.
Saat komennon uudelleen näkyviin poistamalla luomasi ProgrammaticAccessOnly-merkkijonoparametrin.
Voit myös käyttää Winaero Tweakeria tämän kontekstivalikon merkinnän poistamiseen käytöstä.
Voit ladata Winaero Tweakerin täältä:
Lataa Winaero Tweaker
Säästäkseni aikaasi olen valmistellut käyttövalmiita rekisteritiedostoja, jotka voit ladata.
Lataa rekisteritiedostot
Rekisteritiedostossa on seuraava sisältö:
Windowsin rekisterieditorin versio 5.00 [HKEY_CLASSES_ROOT\Windows. IsoFile\shell\burn] "ProgrammaticAccessOnly"=""
Kumoamisen säätö on mukana.
Se siitä.
