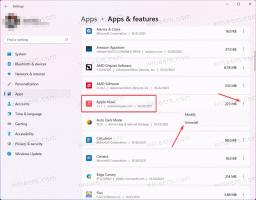Optimoi asemat aikataulun mukaan Windows 10:ssä
Tietokoneesi sisäisen levyaseman optimointi on erittäin tärkeä prosessi, joka parantaa tietokoneesi suorituskykyä. Onneksi Windows 10 sisältää useita ominaisuuksia tämän tärkeän prosessin automatisoimiseksi. Tänään näemme, kuinka voit määrittää sen.
Pakkauksesta lähtien Windows 10 suorittaa levyn eheytymisen kerran viikossa kiintolevyille ja SSD TRIM -toiminnon SSD-levyille. Aktiivisen käytön aikana kiintolevyn suorituskyky kärsii tiedostojärjestelmän pirstoutumisesta, mikä hidastaa pääsyä huomattavasti aika. SSD-levyillä on erittäin nopeat pääsyajat mihin tahansa aseman osaan tallennetuille tiedoille, eikä niitä tarvitse eheyttää, mutta niille on lähetettävä TRIM-komento, joka kertoo SSD-ohjain poistaa käyttämättömät lohkot, jotka eivät ole enää käytössä, jotta kun on aika kirjoittaa uusia tietoja näihin lohkoihin, suorituskyky ei ole vaikuttaa.
Nykyaikaiset Windows-versiot ovat riittävän älykkäitä valitsemaan oikean optimointitavan ja ajanjakson asemasi ominaisuuksien mukaan. Jos sinun on muutettava oletusaikataulua, voit tehdä sen yksittäisille asemille tai poistaa sen kokonaan käytöstä. Tässä on miten.
Huomautus: Sinun täytyy olla kirjautunut sisään järjestelmänvalvojan käyttäjätilillä muuttaaksesi näitä aseman optimointiasetuksia.
Asemien optimointi aikataulun mukaan Windows 10:ssä, tee seuraava.
- Avaa File Explorer.
- Navigoi kohtaan Tämä PC-kansio.
- Napsauta hiiren kakkospainikkeella asemaa, jonka aikataulua haluat muuttaa, ja valitse Ominaisuudet kontekstivalikosta.
- Vaihda kohtaan Työkalut -välilehteä ja napsauta painiketta Optimoida alla Optimoi ja eheytä asema.
- Napsauta seuraavassa ikkunassa Muuta asetuksia -painike kuten alla.
- Seuraavassa valintaikkunassa voit säätää aikatauluasetuksia. Poista valintaruudun valinta Juokse aikataulun mukaan poistaaksesi sen kokonaan käytöstä.
- Kun aikataulu on käytössä, voit valita päivittäin, viikoittain tai kuukausittain tarpeidesi mukaan.
- Voit myös ottaa vaihtoehdon käyttöön Ilmoita, jos kolme peräkkäistä ajoitettua ajoa jää väliin pysyäksesi ajan tasalla epäonnistuneista optimoinneista.
- Vieressä Asemat, voit napsauttaa Valita -painiketta määrittääksesi asemat, joille haluat ajoittaa optimoinnin.
Sinun ei tarvitse huolehtia siitä, että kovalevysi ei eheydy tai SSD-levysi ei saa TRIM-komento. Vaikka ajoitettu ajo jää väliin, Windowsin Tehtävien ajoitus yrittää samaa toimintoa uudelleen. Aikataulua voidaan muokata, jotta voit valita ajan, jolloin tietokoneesi on päällä, mutta ei aktiivisessa käytössä. Kun kiintolevyt eheytyvät, esimerkiksi PC: n muuhun toimintaan tulee pieni suorituskyky.
Olet valmis. Optimoi asemat -ikkuna voidaan sulkea turvallisesti, kun olet asettanut oikean aikataulun.