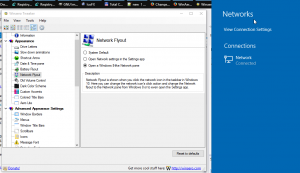Kuinka ottaa Windows Sandbox käyttöön (ja mikä se on)
Kuten ehkä muistat, siellä oli Windows-ominaisuus nimeltä "InPrivate Desktop"joka oli keskeneräinen työ. Nyt se on virallisesti paljastettu nimellä "Windows Sandbox". Katsotaan mitä se tekee ja miten se otetaan käyttöön.
Mainos
Windowsin hiekkalaatikko eristetty, väliaikainen työpöytäympäristö, jossa voit käyttää epäluotettavia ohjelmistoja ilman pelkoa pysyvistä vaikutuksista tietokoneellesi. Kaikki Windows Sandboxiin asennetut ohjelmistot pysyvät vain hiekkalaatikossa, eivätkä ne voi vaikuttaa isäntään. Kun Windows Sandbox suljetaan, kaikki ohjelmistot tiedostoineen ja tilaineen poistetaan pysyvästi.
Windowsin hiekkalaatikolla on seuraavat ominaisuudet:
- Osa Windowsia – Kaikki tähän ominaisuuteen tarvittava toimitetaan Windows 10 Pron ja Enterprisen mukana. VHD: tä ei tarvitse ladata!
- Koskematon – Aina kun Windows Sandbox toimii, se on yhtä puhdas kuin upouusi Windowsin asennus
- Kertakäyttöinen – laitteessa ei ole mitään; kaikki hylätään sovelluksen sulkemisen jälkeen
- Turvallinen - käyttää laitteistopohjaista virtualisointia ytimen eristämiseen, mikä luottaa siihen, että Microsoftin hypervisori suorittaa erillisen ytimen, joka eristää Windows Sandboxin isännästä
- Tehokas - käyttää integroitua ytimen ajastinta, älykästä muistinhallintaa ja virtuaalista GPU: ta
Virallisessa blogiviestissä Microsoft on ilmoittanut seuraavat Windows Sandbox -ominaisuuden käytön edellytykset:
- Windows 10 Pro tai Enterprise build 18305 tai uudempi
- AMD64 arkkitehtuuri
- Virtualisointiominaisuudet on otettu käyttöön BIOSissa
- Vähintään 4 Gt RAM-muistia (suositus 8 Gt)
- Vähintään 1 Gt vapaata levytilaa (SSD suositeltava)
- Vähintään 2 prosessoriydintä (suositus on 4 ydintä hypersäikeistyksen kanssa)
Kuinka ottaa Windows Sandbox käyttöön Windows 10:ssä
Jos laitteesi täyttää mainitut vaatimukset, voit ottaa Windowsin hiekkalaatikon käyttöön avaamalla Windowsin ominaisuudet -valintaikkunan. Ennen kuin jatkat, sinun on otettava virtualisointi käyttöön seuraavasti.
- Jos käytät fyysistä konetta, varmista, että virtualisointiominaisuudet ovat käytössä BIOSissa.
- Jos käytät virtuaalikonetta, ota sisäkkäinen virtualisointi käyttöön tällä PowerShell-cmdletillä:
- Aseta-VMPprosessori -VMName
-ExposeVirtualizationExtensions $true
Nyt voit ottaa Windowsin hiekkalaatikon käyttöön.
Voit ottaa Windows Sandboxin käyttöön Windows 10:ssä, tee seuraava.
- paina Voittaa + R näppäimet avataksesi Suorita ja kirjoita
optionalfeatures.exeSuorita-ruutuun.
- Vieritä Valinnaiset ominaisuudet -sovelmassa valintaruutuun ja ota se käyttöön (valitse). Windowsin hiekkalaatikko.

- Käynnistä Windows 10 uudelleen.
Ominaisuus on valmis käyttöön.
Kuinka käyttää Windows Sandboxia
- Käyttämällä alkaa valikosta, etsi Windows Sandbox, suorita se ja salli nousu
- Kopioi suoritettava tiedosto isännästä
- Liitä suoritettava tiedosto Windows Sandboxin ikkunaan (Windowsin työpöydälle)
- Suorita suoritettava tiedosto Windowsin hiekkalaatikossa; jos se on asentaja, mene eteenpäin ja asenna se
- Suorita sovellus ja käytä sitä tavalliseen tapaan
- Kun olet lopettanut kokeilun, voit yksinkertaisesti sulkea Windows Sandbox -sovelluksen. Kaikki hiekkalaatikon sisältö hylätään ja poistetaan pysyvästi
- Varmista, että isännässä ei ole Windows Sandboxissa tekemiäsi muutoksia.

Voit lukea lisää Windows Sandboxista osoitteessa virallinen blogi.