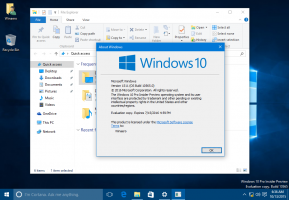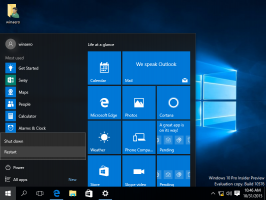Muuta oletuskonsolin ikkunan sijaintia Windows 10:ssä
Windows 10:n konsoli on kuoriympäristö, jossa voit ajaa tekstipohjaisia konsolityökaluja ja -apuohjelmia kirjoittamalla komentoja. Sen käyttöliittymä on hyvin yksinkertainen, eikä siinä ole painikkeita tai graafisia komentoja. Esimerkkejä konsolista ovat WSL, PowerShell ja klassinen komentokehote. Konsoli voidaan määrittää muistamaan edellisen näytön sijaintinsa tai voit saada sen näyttämään oletusasennossaan.
Windows Console -alijärjestelmää käyttävät tietyt Windows 10:n sisäänrakennetut sovellukset, mukaan lukien Komentokehote, PowerShell, ja WSL. Windows 10 Build 18298:ssa, joka edustaa tulevaa 19H1 ominaisuuspäivitys, joka tunnetaan myös nimellä versio 1903, löydät joukon uusia konsolin vaihtoehtoja. Niiden avulla voit vaihtaa etualan ja taustan konsoli-ikkunan päätevärit, ja enemmän.
On myös mahdollista mukauttaa ikkunan oletussijainti konsoliikkunaksi käyttäjätilillesi. Se asetetaan sille pikanäppäimelle, jota käytit konsoliesiintymän avaamiseen. Esim. jos sinulla on useita komentokehotepikanäppäimiä, voit muuttaa oletuskonsoli-ikkunan sijaintia kullekin niistä erikseen. Tällä tavalla PowerShellillä, WSL: llä ja komentokehotteella voi olla omat itsenäiset asetukset.
Konsoli-ikkunan oletusasennon muuttaminen Windows 10:ssä, tee seuraava.
- Avaa tarvittava komentokehote ikkuna, korotettu komentokehote, PowerShell, tai WSL johon haluat käyttää mukautettua ikkunan sijaintia.
- Siirrä konsoliikkuna haluamaasi kohtaan näytöllä.
- Napsauta hiiren kakkospainikkeella sen ikkunan otsikkopalkkia ja valitse Ominaisuudet kontekstivalikosta.
- Vaihda kohtaan Layout -välilehti.
- Alla Ikkunan asento, sammuta vaihtoehto Anna järjestelmän sijoittaa windows-ruutuunja napsauta OK.
- Sulje Ominaisuudet-valintaikkuna.
- Sulje konsoli-ikkuna.
Olet valmis. Tämä saa konsolin käynnistymään nykyisestä sijainnista seuraavan kerran, kun avaat sen.
Jotta konsoliikkuna muistaisi sijaintinsa,
- Avaa tarvittava komentokehote ikkuna, korotettu komentokehote, PowerShell, tai WSL haluat palauttaa oletustoiminnan.
- Napsauta hiiren kakkospainikkeella sen ikkunan otsikkopalkkia ja valitse Ominaisuudet kontekstivalikosta.
- Vaihda kohtaan Layout -välilehti.
- Alla Ikkunan asento, sammuta vaihtoehto Anna järjestelmän sijoittaa windows-ruutuunja napsauta OK.
- Sulje Ominaisuudet-valintaikkuna.
Se siitä.
Vinkki: Windows 10:n versiossa 1903 käyttöjärjestelmän sisäänrakennettuun konsolialijärjestelmään on tehty useita muutoksia. Konsolivaihtoehdossa on uusi "pääte"-välilehti, jonka avulla voidaan säätää useita uusia komentokehotteen, PowerShellin ja WSL: n vaihtoehtoja. Tutustu seuraaviin arvosteluihin:
- Muuta konsoli-ikkunan päätevärejä Windows 10:ssä
- Muuta kohdistimen väriä Windows 10:n konsolissa
- Muuta kohdistimen muotoa Windows 10:n konsolissa
- Poista Scroll Forward käytöstä konsolissa Windows 10:ssä
Kiinnostavia artikkeleita:
- Poista rivin rivityksen valinta käytöstä konsolissa Windows 10:ssä
- Muuta kohdistimen kokoa konsoliin Windows 10:ssä
- Kiinnitä järjestelmänvalvojan komentokehote tehtäväpalkkiin tai Käynnistä Windows 10:ssä
- Käytä Ctrl + hiiren rullaa zoomataksesi Windows 10 -konsolia
- Lataa virallinen Windows-komentoviite yli 250 konsolikomennolle
- Lataa väriteemat komentokehotteeseen Windows 10:ssä
- ... ja enemmän!