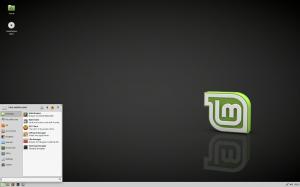Luo puheentunnistuksen aloituspikakuvake Windows 10:ssä
Windows tarjoaa sekä laitepohjaisen puheentunnistusominaisuuden (saatavilla Windowsin puheentunnistuksen kautta Työpöytäsovellus) ja pilvipohjainen puheentunnistuspalvelu niillä markkinoilla ja alueilla, joilla Cortana on saatavilla. Lisäksi kontekstivalikko, haluat ehkä luoda pikakuvakkeen puheentunnistuksen käynnistämiseksi suoraan työpöydän kontekstivalikosta.

Windowsin puheentunnistuksen avulla voit ohjata tietokonettasi pelkällä äänelläsi ilman näppäimistöä tai hiirtä. Siellä on erityinen ohjattu toiminto, joka auttaa sinua pääsemään alkuun. Sinun on kytkettävä mikrofoni ja määritettävä sitten Windowsin puheentunnistus. Puheentunnistus on mukava lisä Windows 10:n saneluominaisuus.
Mainos
Puheentunnistus on käytettävissä vain seuraavilla kielillä: englanti (Yhdysvallat, Iso-Britannia, Kanada, Intia ja Australia), ranska, saksa, japani, mandariinikiina (yksinkertaistettu ja perinteinen kiina) ja Espanja.
Edellisestä artikkelistamme meillä on oppinut komento, jota käytetään puheentunnistussovelluksen käynnistämiseen. Komento näyttää seuraavalta:
C:\WINDOWS\Speech\Common\sapisvr.exe -SpeechUX -Käynnistys
Voimme käyttää sitä luomaan pikakuvakkeen puheentunnistuksen käynnistämiseksi suoraan yhdellä napsautuksella.
Aloita puheentunnistus -pikakuvakkeen luominen Windows 10:ssä, tee seuraava.
- Napsauta hiiren kakkospainikkeella tyhjää kohtaa työpöydälläsi. Valitse pikavalikosta Uusi - Pikakuvake (katso kuvakaappaus).

- Kirjoita tai kopioi ja liitä seuraava teksti pikakuvakkeen kohderuutuun:
C:\WINDOWS\Speech\Common\sapisvr.exe -SpeechUX -Käynnistys

- Käytä pikakuvakkeen nimenä riviä "Aloita puheentunnistus" ilman lainausmerkkejä. Itse asiassa voit käyttää mitä tahansa nimeä. Napsauta Valmis-painiketta, kun olet valmis.

- Napsauta nyt luomaasi pikakuvaketta hiiren kakkospainikkeella ja valitse Ominaisuudet.
- Pikakuvake-välilehdellä voit halutessasi määrittää uuden kuvakkeen. Voit käyttää %windir%\system32\Speech\SpeechUX\sapi.cpl-tiedoston kuvaketta.

- Napsauta OK ottaaksesi kuvakkeen käyttöön ja napsauta sitten OK sulkeaksesi pikakuvakkeen ominaisuuksien valintaikkunan.
Nyt voit siirtää tämän pikakuvakkeen mihin tahansa sopivaan paikkaan, kiinnitä se tehtäväpalkkiin tai Käynnistä-kohtaan,lisää Kaikkiin sovelluksiin tai lisää Quick Launchiin (katso kuinka ota pikakäynnistys käyttöön). Voit myös määritä yleinen pikanäppäin pikakuvakkeeseesi.
Se siitä.
Aiheeseen liittyvät artikkelit:
- Lisää puheentunnistuksen kontekstivalikko Windows 10:ssä
- Ota puheentunnistus käyttöön Windows 10:ssä
- Suorita puheentunnistus käynnistyksen yhteydessä Windows 10:ssä
- Poista online-puheentunnistus käytöstä Windows 10:ssä
- Sanelun käyttäminen Windows 10:ssä