Luo esiasetus Cleanmgr: lle (Levyn puhdistus)
Sisäänrakennettu Windowsin työkalu, Levyn uudelleenjärjestäminen, joka voidaan käynnistää nimellä cleanmgr.exe Suorita-valintaikkunasta, tukee useita mielenkiintoisia komentoriviargumentteja, jotka voivat olla hyödyllisiä eri tilanteissa. Muutamista sen vaihtoehdoista voidaan käyttää oletusarvoisesti valittujen asetusten esijoukon luomiseen. Kun olet tehnyt esiasetuksen vain kohteista, jotka sinun on puhdistettava, voit käynnistää sen milloin tahansa myöhemmin. Tämä on erittäin hyödyllistä.
Mainos
Tämä temppu ei ole uusi. Windows 8.1:ssä käytin sitä järjestelmätiedostojen puhdistamiseen suoraan. Jos olet kiinnostunut, voit lukea seuraavan artikkelin:
Kuinka suorittaa Levyn uudelleenjärjestäminen suoraan järjestelmätiedostotilassa ja nopeuttaa sitä
Jos luet artikkelin "Levyn uudelleenjärjestämisen (Cleanmgr.exe) komentorivin argumentit Windows 10:ssä", saatat jo tuntea kaksi komentoriviargumenttia: /SAGESET ja /SAGERUN.
/SAGESET-komentoriviargumenttia voidaan käyttää esiasetuksen luomiseen, sitten /SAGERUN-vaihtoehtoa voidaan käyttää esiasetuksen käynnistämiseen. Katsotaan kuinka se voidaan tehdä.
Luo esiasetus Cleanmgr: lle (Levyn puhdistus)
- Avata korotettu komentokehote.
- Kirjoita seuraava komento
cleanmgr.exe /SAGESET: numero
Numero on esiasetuksen yksilöllinen tunniste. Ajattele sitä esiasetuksen nimenä. Se voi olla mikä tahansa arvo välillä 0 - 65535.
Oletetaan, että käytät numeroa 112, esimerkiksi:
- Valitse vaihtoehdot, jotka haluat ottaa käyttöön tälle esiasetukselle alla olevan kuvan mukaisesti:

- Napsauta OK tallentaaksesi esiasetuksen korotetussa komentokehotteessa antamasi numeron alle.
Voila, loit juuri oman esiasetuksen levyn uudelleenjärjestämiselle. Katsotaan kuinka se käynnistetään.
Levyn uudelleenjärjestäminen -työkalun esiasetuksen suorittaminen
Voit suorittaa esiasetuksen käyttäjätilassa ja järjestelmätiedostotilassa. Käyttäjätilassa se ei puhdista kohteita, jotka eivät ole nykyisen käyttäjän käytettävissä. Järjestelmätiedostotilassa cleanmgr.exe toimii korotettuna, joten kaikki vaihtoehdot puhdistetaan.
- Jos haluat suorittaa esiasetuksen nykyisessä käyttäjäkontekstissa, paina Voittaa + R. Kirjoita Suorita-ruutuun
cleanmgr.exe /SAGERUN: esiasetettu numerosi

- Jos haluat suorittaa esiasetuksen järjestelmätiedostotilassa, avaa korotettu komentokehote ja kirjoita seuraava komento
cleanmgr.exe /SAGERUN: esiasetettu numerosi
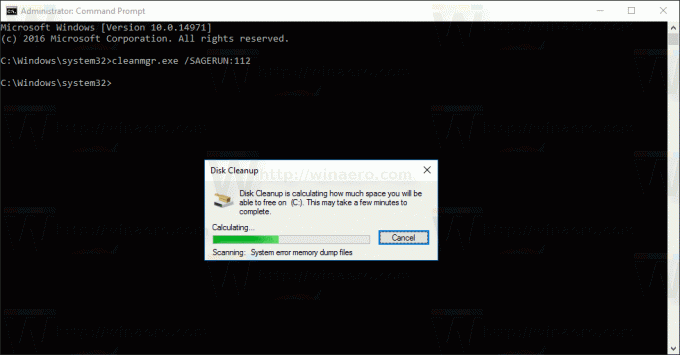
Se aloittaa siivouksen automaattisesti käyttämällä esivalittuja vaihtoehtoja.


