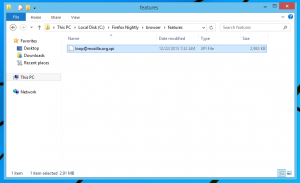Poista tilapalkki käytöstä Resurssienhallinnassa Windows 10:ssä
Windows 8:ssa Microsoft muutti vanhan hyvän Explorer-sovelluksen ulkoasua kokonaan. Se sai Ribbon-käyttöliittymän valikon ja työkalupalkin sijaan jota on vaikea poistaa käytöstä. Tilarivillä näkyy, kuinka monta tiedostoa ja kansiota avatussa kansiossa on ja joitain lyhyitä tietoja valitusta tiedostosta. Siellä on myös pieniä painikkeita kansion sisällön näkymän vaihtamiseksi. Tässä artikkelissa näemme, kuinka tilapalkki otetaan käyttöön tai poistetaan käytöstä File Explorerissa.
Pienet painikkeet eivät ole minulle hyödyllisiä, koska ne ovat vain liian pieniä. Henkilökohtaisesti käytän mieluummin pikanäppäimiä vaihtaaksesi näkymien välillä File Explorerissa seuraavassa artikkelissa kuvatulla tavalla:
Kuinka vaihtaa näkymien välillä File Explorerissa pikanäppäimillä
Jos et löydä mitään käyttöä File Explorerin tilariville, voit poistaa sen käytöstä seuraavasti.
Tilapalkin poistaminen käytöstä Resurssienhallinnassa Windows 10:ssä, tee seuraava.
- Avaa tämä tietokone Resurssienhallinnassa.
- Napsauta Explorerin nauha-käyttöliittymässä Tiedosto -> Muuta kansiota ja hakuasetuksia.
- Vinkki: voit lisätä Kansion asetukset -painikkeen pikatyökalupalkkiin. Katso seuraava artikkeli: Minkä tahansa nauhakomennon lisääminen File Explorerin pikatyökaluriville.
- Nyt sinun on avattava Kansion asetukset. Kansion asetukset -komento on nauhan Näytä-välilehdessä. Jos sinä nauha pois käytöstä, paina näppäimistön Alt+T avataksesi Työkalut-valikon ja avaa sitten Kansion asetukset.
- Vaihda Näytä-välilehteen. Etsi sieltä vaihtoehto nimeltä Näytä tilapalkki ja poista valinta. Katso seuraava kuvakaappaus.
Tilapalkki poistetaan käytöstä.
Ennen:
Jälkeen:
Vaihtoehtoisesti voit soveltaa rekisterin säätöä tilapalkin poistamiseksi käytöstä alla kuvatulla tavalla.
Poista tilapalkki käytöstä Windows 10:n Resurssienhallinnassa rekisterin säädöllä
Näin se voidaan tehdä.
- Avaa Rekisterieditori-sovellus.
- Siirry seuraavaan rekisteriavaimeen.
HKEY_CURRENT_USER\Software\Microsoft\Windows\CurrentVersion\Explorer\Advanced
Katso kuinka pääset rekisteriavaimeen yhdellä napsautuksella.
- Muokkaa tai luo uusi 32-bittinen DWORD-arvo oikeallaShowStatusBar". Aseta sen arvotiedot arvoon 0.
- Jotta rekisterin säädön tekemät muutokset tulevat voimaan, sinun on Kirjaudu ulos ja kirjaudu sisään käyttäjätilillesi.
Se siitä.